An Ed Guide for New Users
这是一份为刚开始使用 Ed 课程论坛的同学们准备的指南。它会教你如何有效地提问和高效地搜索所需内容。
总的来说,Ed 是一个以教育为中心的论坛,让你可以和其他同学异步协作,并获得老师的指导。Ed 借鉴了 StackOverflow 的一些元素。如果你不熟悉 StackOverflow,它是一个公开论坛,人们可以在上面提问关于编程和软件工程的问题。全职软件工程师也经常用它来快速获得可靠的答案,所以你也尽管用吧!查看这个链接,了解发布到 StackOverflow 的示例问题。现在让我们进入 Ed。
读完这份指南,你应该会对 Ed 比较熟悉,并且能够充分利用它。让我们进入 Ed 的具体细节。
主页
当你第一次打开 Ed,你会看到屏幕左侧有很多帖子。所有重要的公告和索引帖子都将被置顶,这样你就不需要花太多时间寻找它们。帖子左边的小蓝点表示你还没看过这个帖子,所以如果在置顶帖旁边看到小蓝点,一定要仔细阅读。以下是 CS 61BL 的主页(课程的夏季版本)的样子。
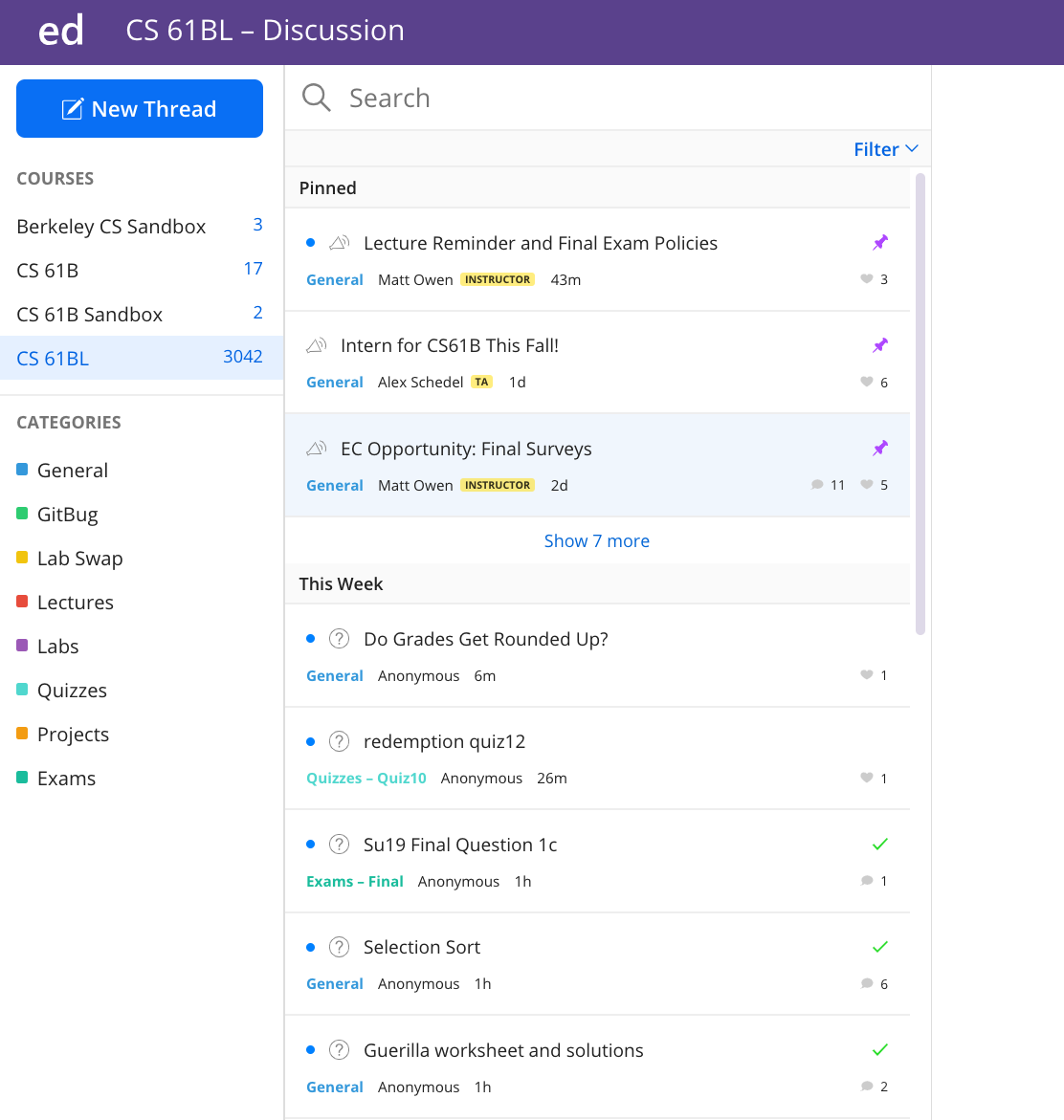
记住,Ed 是我们和大家联系的主要方式。所以请务必每天都看看 Ed,尤其是在临近作业截止日期的时候,以防截止日期有变动或者我们有重要通知。
现在我们将深入探讨 Ed 的工作原理,首先是问题。
问题
你可以点击左上角那个大大的蓝色“New Thread(新建主题)”按钮,然后选择你想创建的内容,来发布问题或者笔记(在Ed上统称为“帖子”)。
以下是 Ed 上未解答问题的样子:
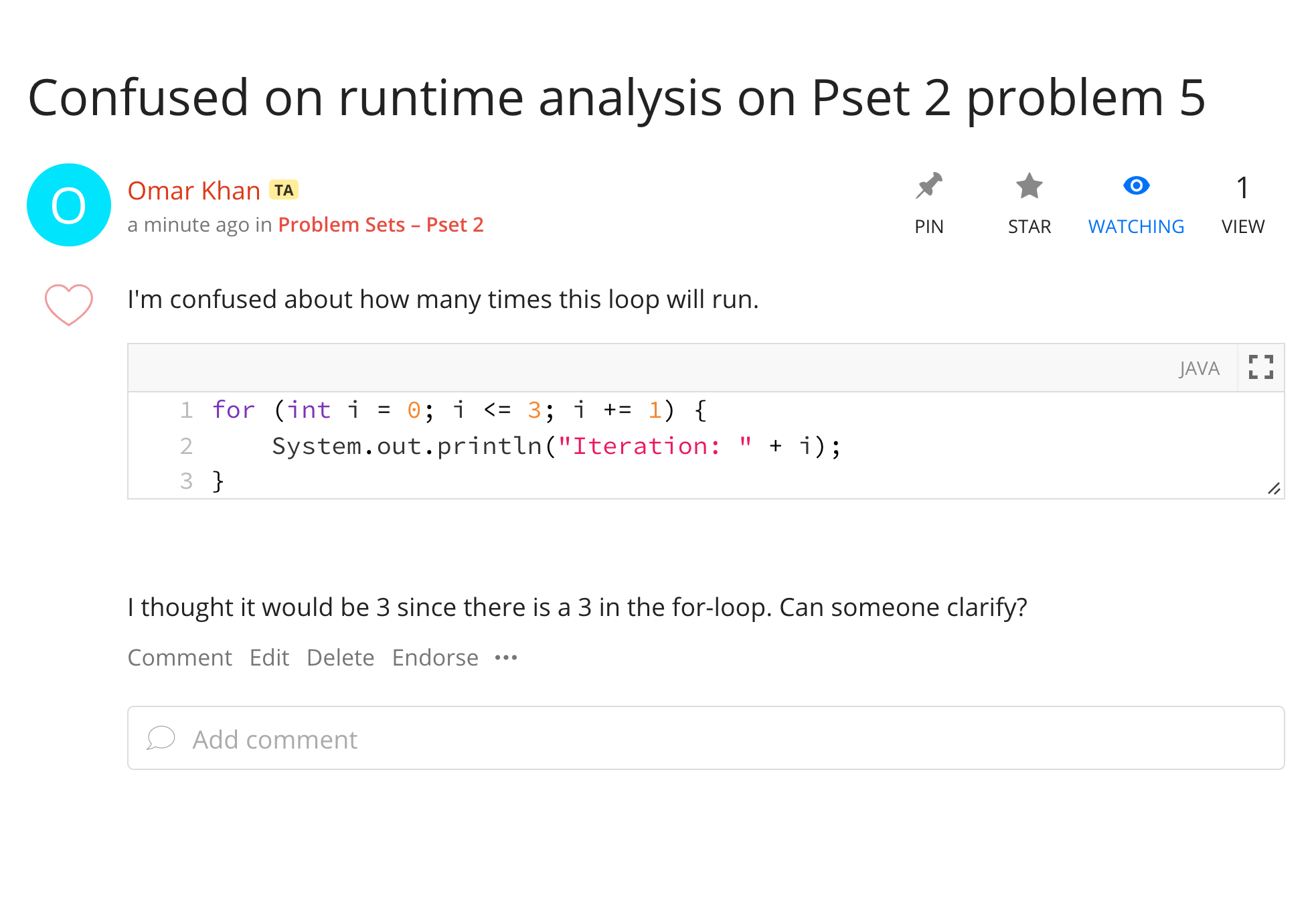
你会看到 Omar 发布了一个他需要帮助的问题。
在 Ed 中,主题下的回复和评论区分更明确。如果我对问题有疑问需要澄清,我可以对问题进行评论。但请注意,这不是在回答问题,所以老师和助教仍然会看到这个问题是未解决的。你可以看到 Allyson 询问了 Omar 的问题来自哪个工作表。
讲师和课程工作人员可以认可问题和答案。只有老师和助教才能认可,所以你可以更相信这个答案的正确性。如果你看到一个被认可的问题,你可能想看看它,因为它可能特别有见地!
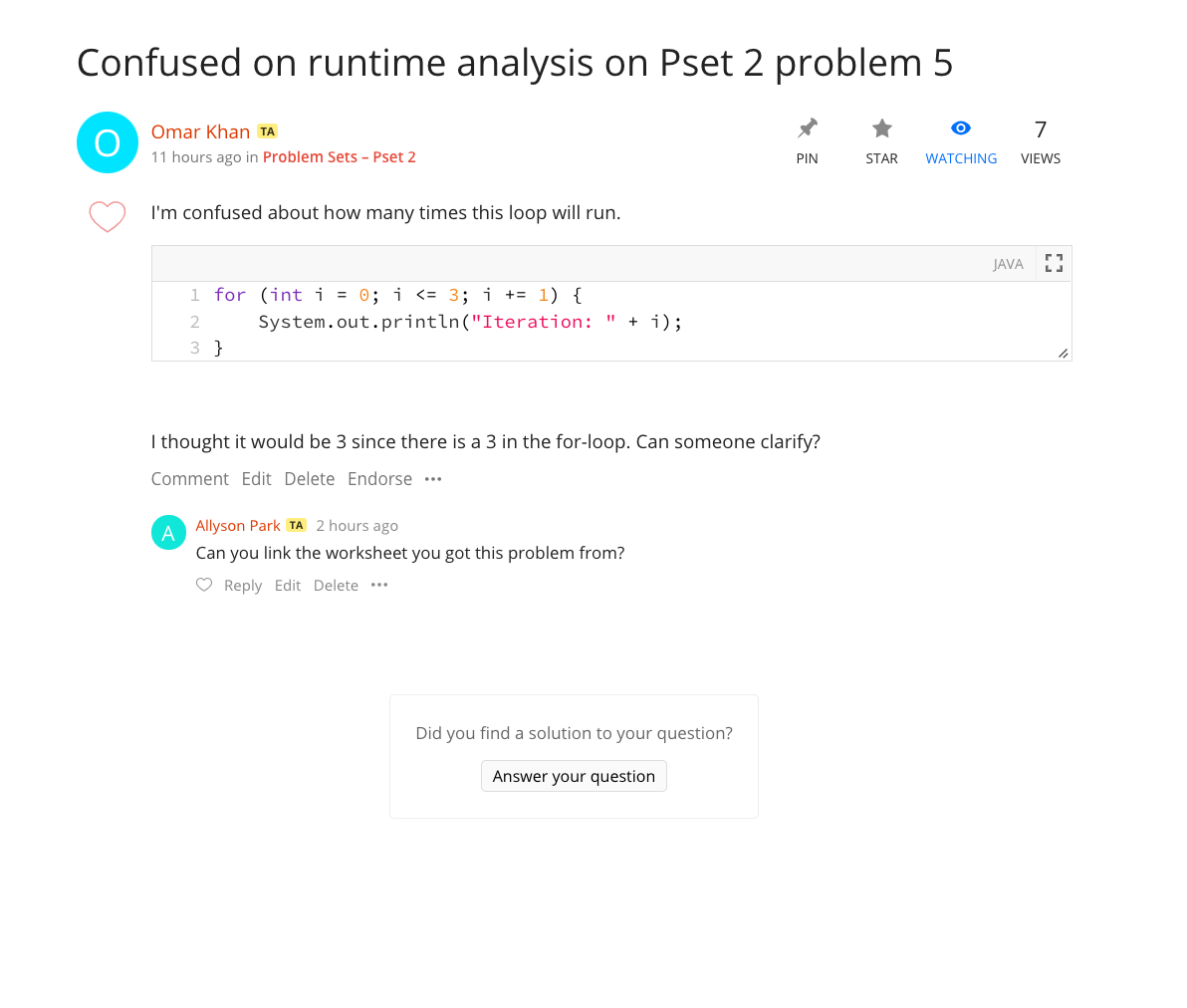
答案
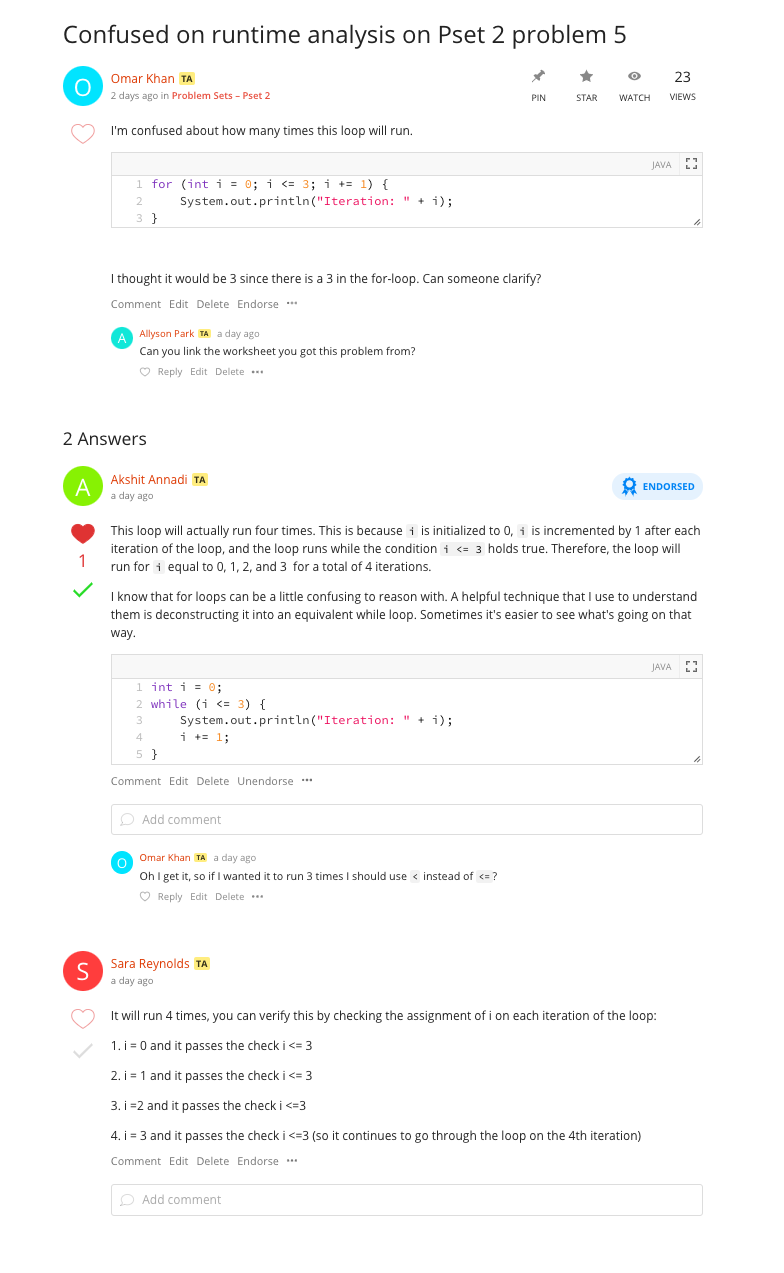
你可以看到 Akshit 回答了 Omar 的问题,甚至他的答案得到了认可、点赞,并且有一个绿色的勾号。我们已经讨论过认可,它只是意味着讲师或助教已经验证了这个答案是值得信赖的。每个人都可以点赞帖子、评论或答案,包括学生和工作人员。你可以将点赞视为 +1 或谢谢!
标记为已解决的帖子
答案旁边的绿色勾号表示它已经解决了问题。只有一个答案能被标记上绿色勾号,通常是帖子中最好的那个答案。
当老师或助教回答问题时,答案会自动被标记上绿色勾号。发布帖子的人也可以切换勾号。
如果你在 Ed 上发布了一个问题,并从你的同学那里得到了答案,请务必用绿色勾号标记它!一些学生的答案和我们的答案一样好!
反之,如果某个答案没有完全解决你的问题,请随时取消勾选!老师和助教在回答问题时会优先筛选未解决的帖子,这样你的问题就能再次被看到。
后续行动和评论
你也可以在答案下面以分层结构添加回复。通过这些分层评论,更容易跟踪正在发生的事情并回答个别后续问题。你可以看到 Omar 在 Akshit 的答案上提出了一个后续问题。
你可以用“Reply(回复)”来添加嵌套的回复,形成分层结构;或者用“Comment(评论)”来开启一个新的讨论串。
图标说明
如果对图标有疑问,可以参考下表。
| 图标 | 含义 |
| :------------------------: | ----------------------------------------------------------------------------------------------------------------------------------------------------------------------------------------- |
| | 最佳答案 |
|
| 助教/老师推荐 |
|
| 点赞,图个开心 |
|
| 关注帖子,接收更新 |
|
| 收藏帖子,方便查找 |
如何提问
现在我们已经讨论了如何“阅读”Ed帖子,接下来我们将讨论如何编写帖子。
分类
分类有助于论坛保持组织性。通过为您的帖子添加类别,您可以帮助助教更快地找到并回答您的问题,还可以帮助其他学生找到您的帖子并从答案中学习。
创建帖子时,首先要做的是为其选择正确的类别,如果适用,还要选择正确的子类别和子子类别。
这是一个我将提出关于Pset(问题集)2的问题的示例:
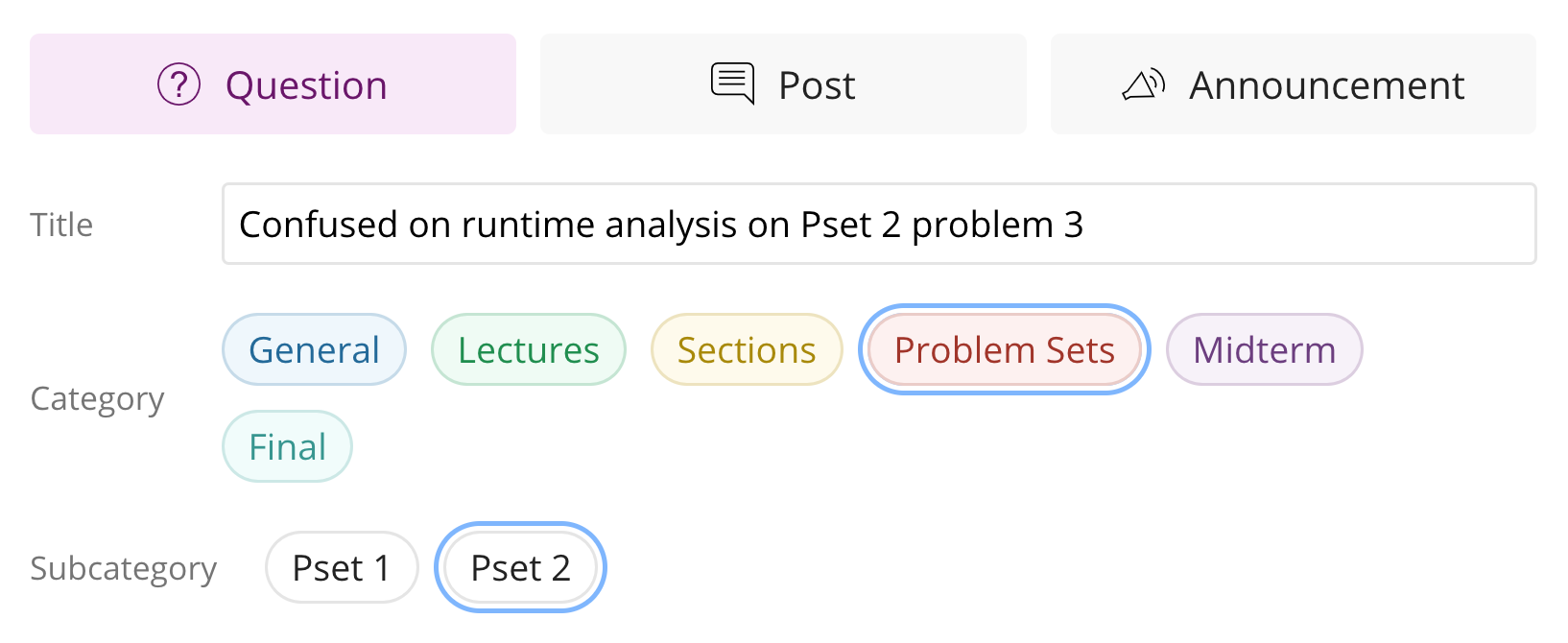
要仅查看特定类别、子类别或子子类别中的帖子,请单击左侧边栏中的类别。
高级选项
您可以在帖子下方找到一些选项,可以选择匿名提问或将您的问题设为所有工作人员可见的私密问题。欢迎匿名提问。我们不鼓励提出私密问题,因为集体知识是有帮助的,但我们不会阻止您。
格式选项
您可能已经注意到Ed上丰富的格式选项。这包括添加图片、使用markdown、使用LaTeX以及更传统的格式,如粗体/下划线。这使得问题更易于阅读,也使得您想要问的问题更加明显和清晰。以下是所有格式选项所在的栏:

下表介绍了各个格式选项的使用方法。
| 图标 | 含义 |
| :-----------------------------------------------------: | ------------------------------------------------------------------------------------------------------------------------------------------------------------------------------------------------------------------------------------------------------------------------------------------------------------------------------------------------------------------------------------------------------------------------------------------------------------------------------------------------------------------------------------------------------------------------------------------------------ |
|  | 点击此项会显示一个下拉菜单,其中包含各种文本类型,包括代码。虽然没有专门的 Markdown 选项,但你可以像平时一样使用反引号 `。 |
|
| 点击此项会显示一个下拉菜单,其中包含各种文本类型,包括代码。虽然没有专门的 Markdown 选项,但你可以像平时一样使用反引号 `。 |
| | 这些就是常用的粗体、斜体和下划线功能。 |
|
| 这是插入代码文本的快捷方式。 建议使用交互式代码块,而不是直接使用这个。 |
|
| 点击此按钮可以将文本超链接到帖子中。选中需要超链接的文字,然后粘贴链接即可。 |
|
| 创建项目符号列表和编号列表。 |
|
| 在帖子中插入图片。 |
|
| 用于嵌入视频,但通常情况下你不需要使用这个功能。 |
|
| 用于将文件添加到帖子,但通常情况下你不需要使用这个功能。 |
|
| 点击此项可以在帖子中插入 LaTeX 公式。 注意,公式会独占一行。 如果你熟悉 LaTeX,可以直接使用
$ 符号。 如果不熟悉,也很容易上手,因为你只需要学习一些简单的渐近线相关的语法,大概 20 分钟就能搞定。 |
| | 插入交互式代码块。 相比普通代码块,它有更好的语法高亮和自动补全括号等功能,对 Java 编程非常友好。 默认情况下,右侧的语言选项应该是 Java,如果不是,请手动修改。 你会看到“行号”和“可运行”两个复选框。 强烈建议勾选“行号”,方便调试。 “可运行”选项理论上可以运行你的代码,但对 Java 的支持不太好 (需要定义包含
main 函数的类),所以建议取消勾选。 |
| | 本课程用不到此功能,它用于显示基本的网页内容。 |
|
| 你可以用它来画图。 |
|
| 预览帖子,确保所有格式显示正确。 |
在以下示例中,您可以看到 Omar 提出了一个关于特定问题集的特定问题,并对其进行了正确的分类。 现在,将来,如果另一个学生正在学习 Pset 2 并且有一些问题,他们可以简单地使用过滤器来查看该子类别中的问题,而不必提出重复的问题。
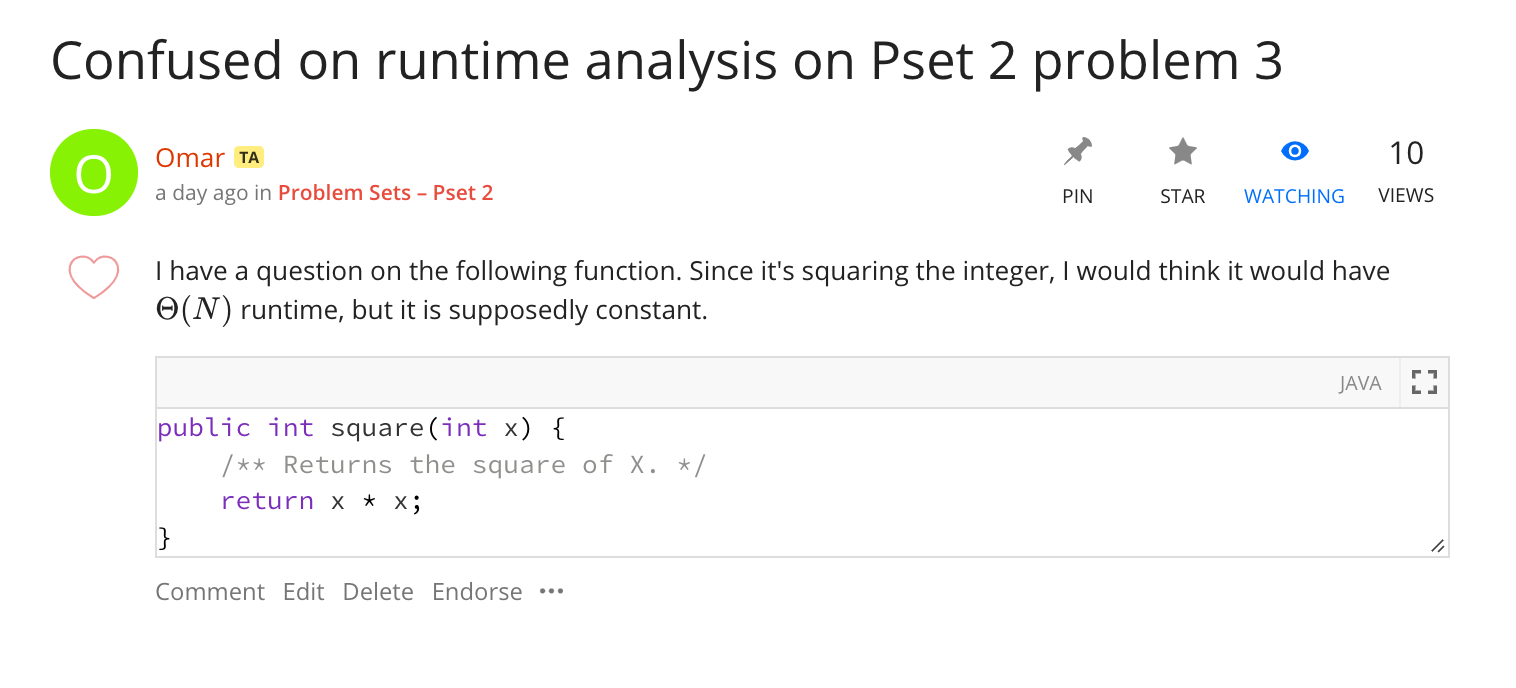
Ed 超级帖子
我们通常会有很长的帖子(我们称之为“超级帖子”)来汇总特定主题的所有问题和说明。 超级帖子很好,因为您可以浏览其他学生在作业中遇到的问题,以获得对您的同学遇到困难的特定部分的良好“鸟瞰图”。 每个作业都有一个超级帖子,因此关于该作业的所有问题都存在于一个地方,然后您可以使用浏览器的搜索 (CMD + F) 来查找更具体的内容。 每个后续问题都可以标记为“已解决”或“未解决”,以提醒助教需要回答问题。 这样,您的问题就不会丢失,并且我们始终会知道超级帖子是否需要我们的关注。 在CS61B中,每个作业都会设立一个集中讨论帖(Megathread),大家可以将所有关于作业的问题都发到相应的帖子中。工作人员会密切监控这些集中帖,确保每个问题都能被看到,不会淹没在其他问题中。
但请大家在提问前务必先搜索一下,以减少版面 clutter,让Ed对大家和助教们发挥更大作用。
以下是Ed中集中讨论帖的示例:
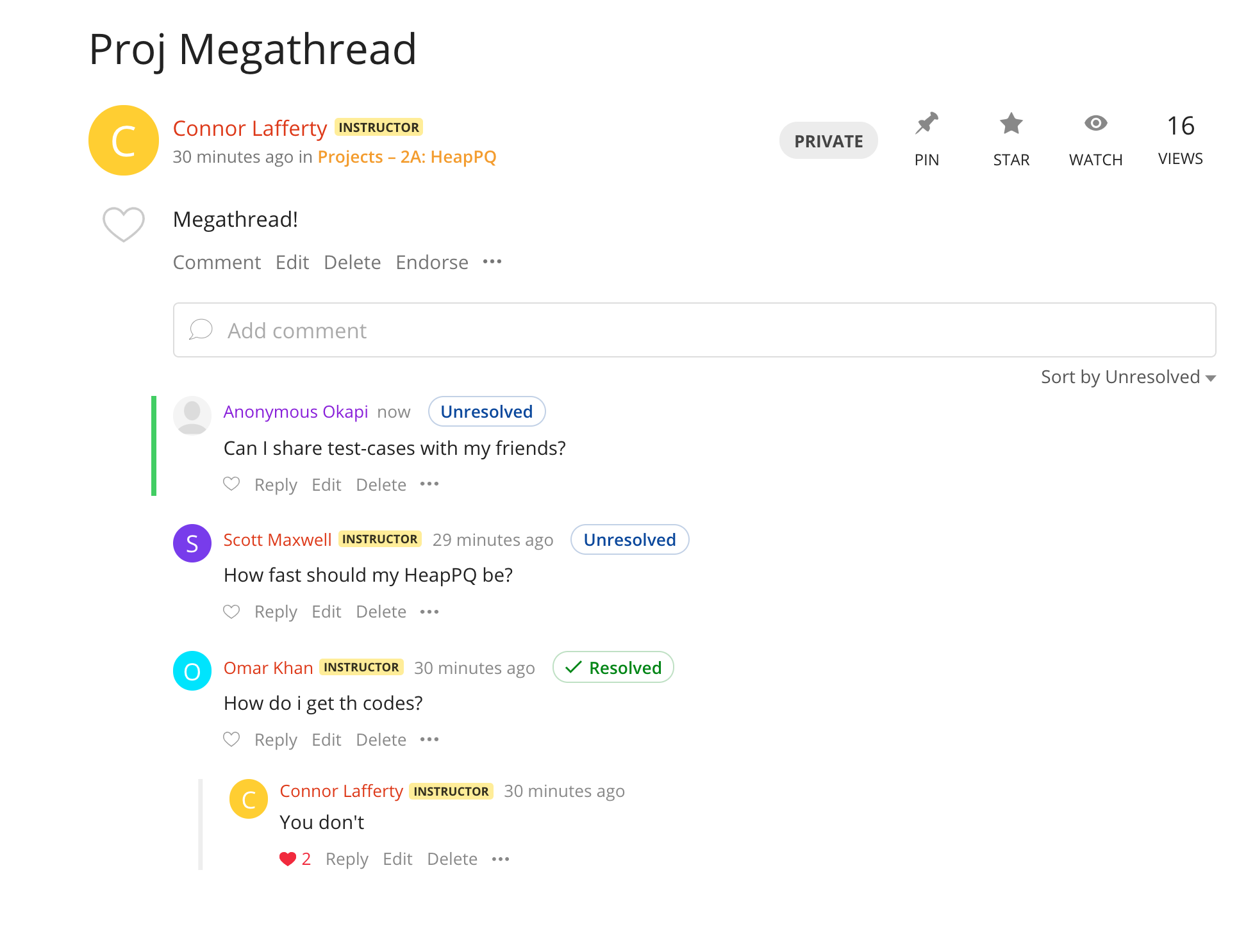
你会看到一级评论会带有“已解决”或“未解决”的特殊标记:这样助教就能知道哪些评论需要关注。请务必在已有评论后,将其标记为“未解决”,否则助教们不会知道你需要解答! 点击“未解决”/“已解决”按钮即可切换状态。
要添加新评论,只需在帖子下方写着“Add comment”的文本框中开始输入即可:
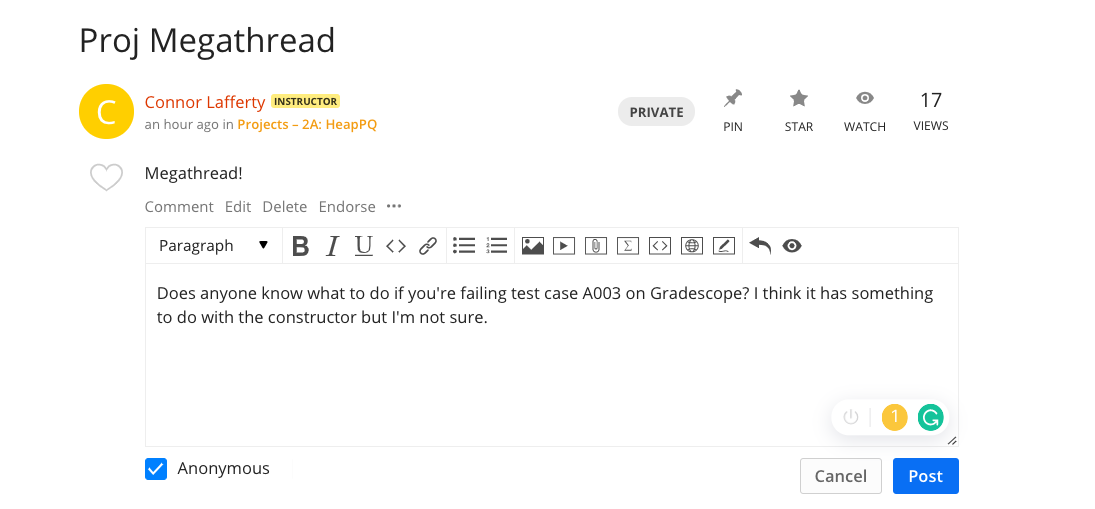
你可以选择匿名提问:如果选择匿名,系统会随机分配一个匿名动物名称作为你的化名(例如,一位匿名提问的同学被命名为“Anonymous Okapi”),方便我们在后续讨论中称呼你。
默认情况下,你发布的评论会被标记为“未解决”。
集中讨论帖会被置顶,你可以在之前提到过的“置顶帖子”区域找到它们。
你还可以对集中讨论帖中的评论进行排序:
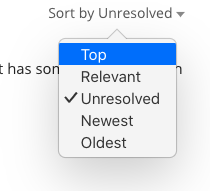
如果按“热门”排序,评论会按照点赞数从高到低排列。这将帮助你找到其他同学认为最有用的评论。如果你觉得某个评论对你有帮助,别忘了点赞,这能让排序结果更有参考价值!
如果按“未解决”排序,未解决的评论会排在前面,方便助教们优先处理需要解答的问题。当然,如果你也乐于助人,非常欢迎加入我们一起答疑解惑 :)
搜索
还记得我们说过Ed的搜索功能很强大吗?下面我们来详细了解Ed的搜索功能和技巧。
以下是一个良好搜索的示例:
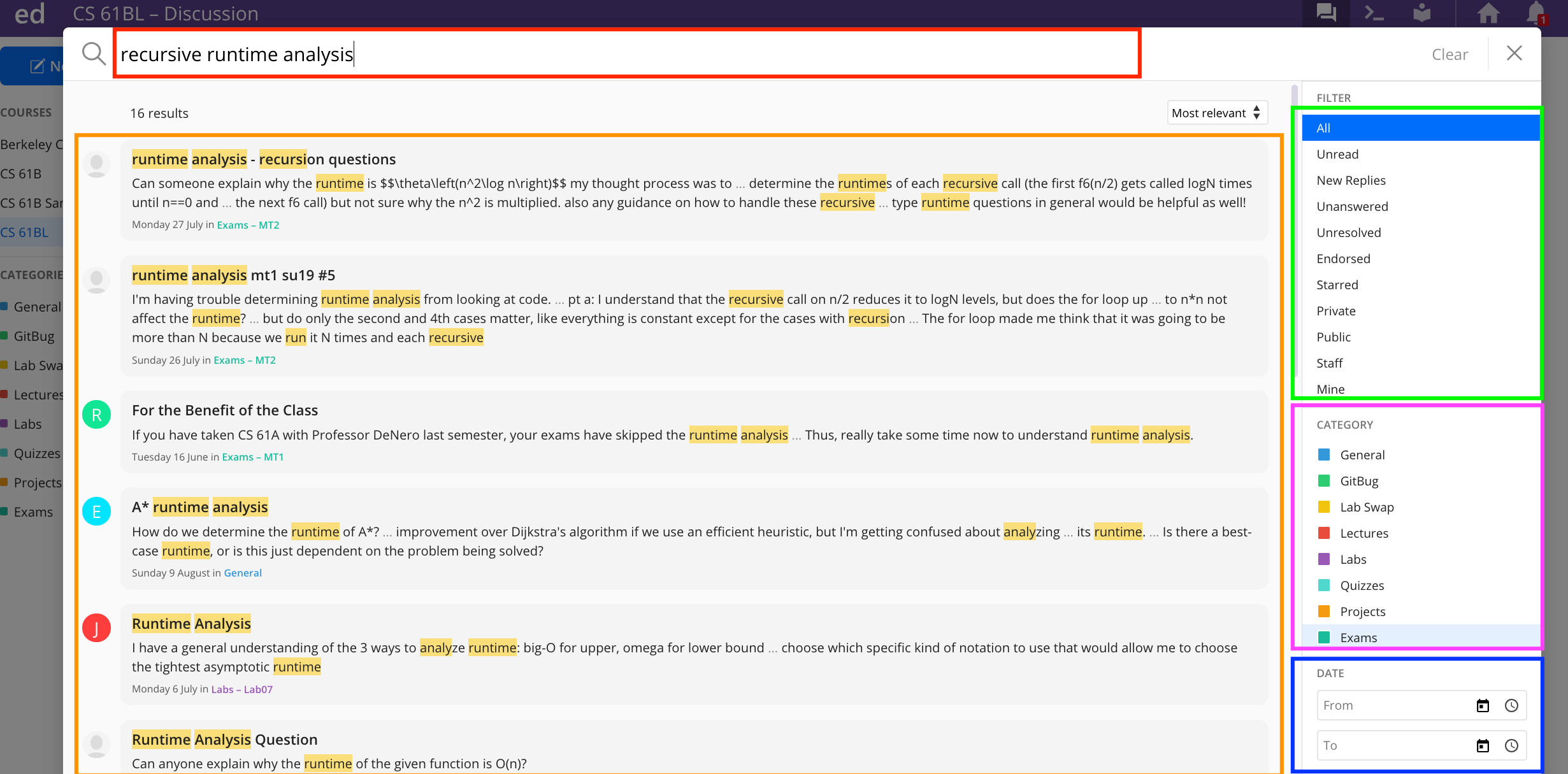
让我们来看看如何使用所有搜索功能以及良好的搜索策略:
使用关键词
这是上图中红色(左上角)的框。 Ed 搜索很像 Google 搜索。例如,如果你想了解递归运行时分析,可以直接搜索“如何计算递归函数的运行时”。或者,直接搜索关键词,比如“递归 运行时 分析”,通常也能得到不错的结果。当你像之前一样提出一个格式良好的问题时,Google 实际上会为你提取关键词。虽然我们不能在 Ed 中直接输入自然语言问题,但给定正确的关键词,Ed 的搜索效果也很好。Ed不仅能搜索帖子标题和问题,还能搜索到子评论。当你输入新的帖子标题时,Ed 还会根据你输入的内容显示相关帖子。不妨先看看,说不定你的问题已经被解答了!
以下两个功能肯定会帮助你搜索,但通常情况下,正确的关键词会让相关的帖子出现在搜索结果的前面。
搜索过滤器
这是上图中绿色(右上角)的框。
如果你想找到比较可靠的答案,可以筛选“已认证”的帖子。这将搜索结果限制为仅包含已被工作人员认可的帖子。如果你热心助人,可以搜索未回答的问题,帮助其他同学。提前感谢!
搜索类别
这是上图中紫色(中心偏右)的框。
如前所述,你可以将搜索范围限定在特定类别中。例如,如果你对期中考试 1 中关于继承的问题有疑问,可以将搜索范围限定为该子类别下的帖子。
搜索日期范围
这是上图中蓝色(右下角)的框。
你还可以指定搜索的日期范围。这个功能可能不常用,但以防万一,它就在那里。 这是上图中蓝色框(右下角)所示。
这个功能不常用,但以备不时之需。
结尾
这份指南能帮你了解Ed的各项功能,但最好的学习方式还是亲身体验!请记住遵守 Ed 的礼仪,以便所有学生都能从大家提出的精彩问题中受益。
Ed官方提供了一些资源,内容是本页的精简版:
https://edstem.org/us/help/student-discussion(Ed讨论区学生帮助)https://edstem.org/quickstart/ed-discussion.pdf(Ed讨论区快速入门指南PDF)