IntelliJ WTFS
本文档旨在帮助您应对在使用 IntelliJ 时经常遇到的奇怪技术故障情况 (WTFS)。我们会根据大家遇到的问题不断更新它。
我无法运行我的 Java 文件/文件未显示为 Java 文件
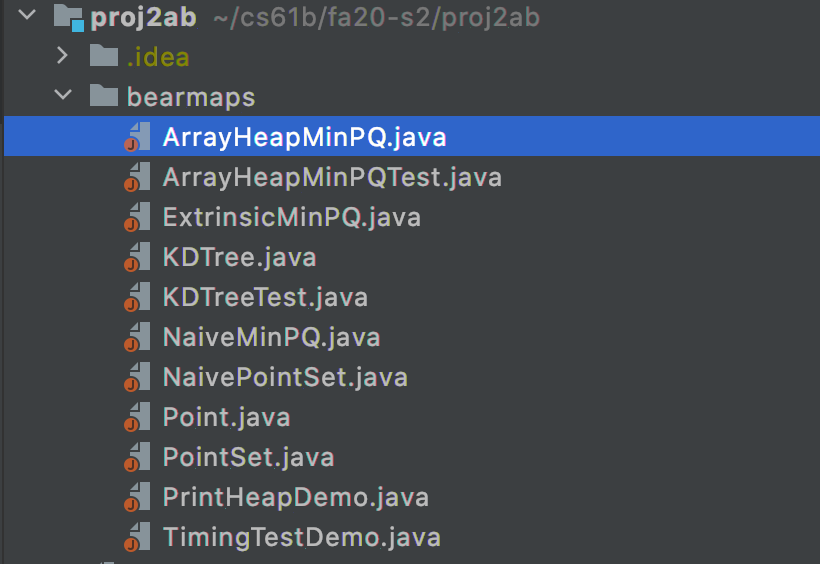
如果您的文件看起来像这样,那就说明您没有正确导入项目。要解决此问题,您只需右键单击最外层的文件夹(即您的作业文件夹,在本例中为 proj2ab),然后找到“Mark directory as ...”,然后点击“Sources Root”。它看起来像这样:
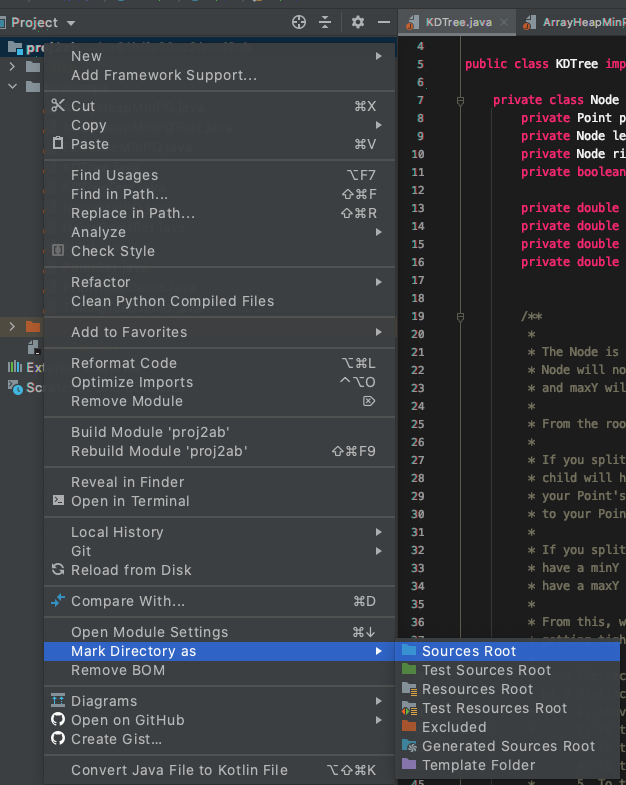
对于大多数作业,您也可能需要对 src 文件夹执行此操作,并将 tests 文件夹标记为 Test Sources Root。您的 src 文件夹应为蓝色,而 tests 文件夹应为绿色。
有关导入新项目的其他说明,请参阅 Assignment Workflow。
JUnit 相关内容在 IntelliJ 中显示为红色
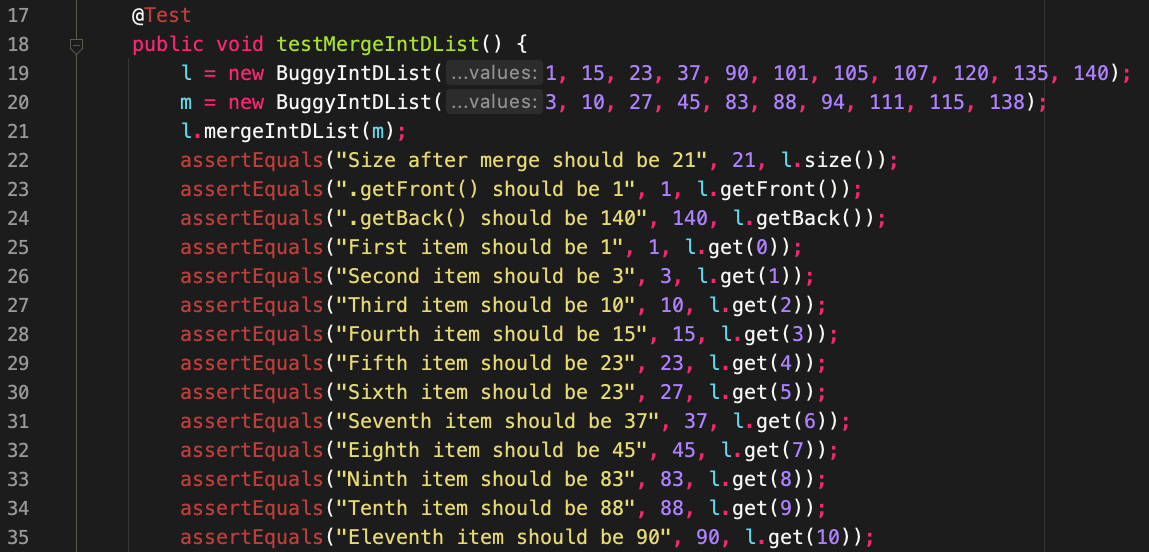
这意味着您忘记了将 CS 61B javalib 添加为此项目的库! IntelliJ 找不到 JUnit 特定的内容,例如 @Test 或 assertEquals,因为您忘记导入它们。
每次开始新的作业时(不幸的是,每次都是如此),您都不得不重新添加 javalib。为此,只需转到“File”->“Project Structure”->找到“Libraries”,然后在您的 repo 中添加 javalib。 有关添加 Java 库的其他说明,请参阅 [Lab 2 Setup]。
package org.junit 不存在

有时,即使您明明已添加了正确的库,IntelliJ 也会发生这种情况,但无法运行代码。 要解决此问题,您需要将库作为直接依赖项添加到模块。 为此,请转到“File”->“Project Structure”->“Modules”->“Dependencies”,然后点击左下角的“+”图标并选择“JARs or directories”。 现在,选中 javalib 文件夹中的每个 .jar 文件并添加它们。 这些是您添加 JAR 之前设置应有的样子:
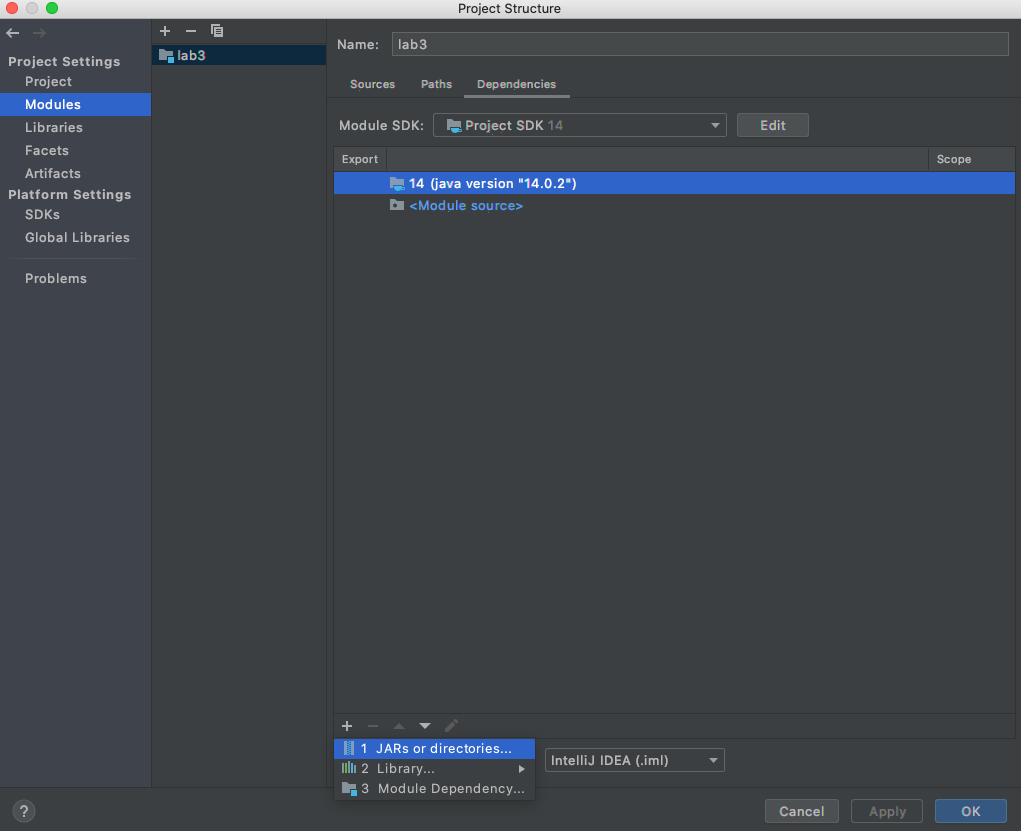
未指定输出路径
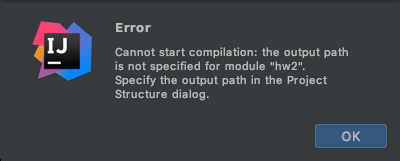
IntelliJ 将所有已编译的 Java .class 文件放在一个名为 out 的特殊文件夹中。 您可能以前见过它。 通常,IntelliJ 就能够确定将 out 文件夹放在哪里,但有时它无法确定,需要您的帮助。 要指定将 out 文件夹放在哪里,请转到:
“File”>“Project Structure”>“Project”>“Project compiler output”并简单地添加输出路径。 输出路径应采用 path/to/assignment/out 的形式,其中前缀取决于您的作业路径(hw、lab、proj 等),后缀必须为 /out。 家庭作业 2 的示例:
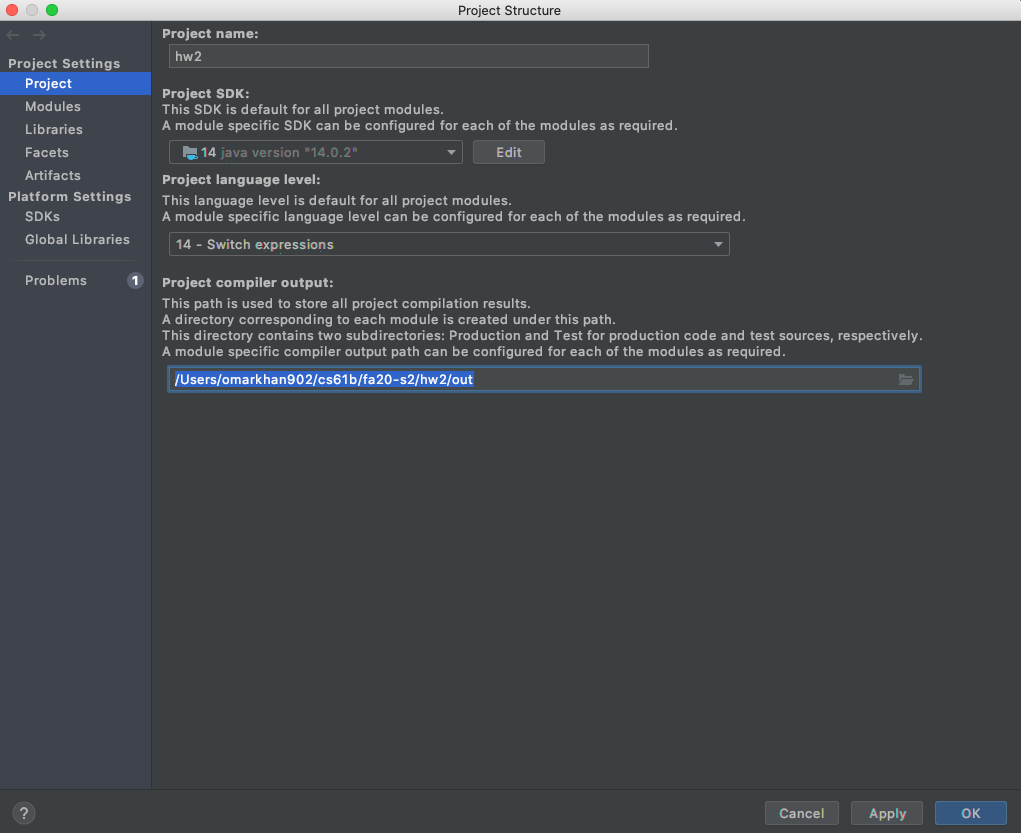
一切看起来都正确,但就是无法工作!
有时候最简单的办法就是重头再来。即使你觉得自己所有步骤都做对了,重新开始往往就能解决问题。首先关闭项目(“File” -> “Close Project”),退出 IntelliJ 应用程序,然后从头开始重新导入项目。
如果一切都乱套了,什么都不管用!
有时候,最简单的办法就是把所有步骤都彻底重做一遍。具体来说,我们需要让 IntelliJ 彻底忘记这个项目,清除它的记忆。
IntelliJ 将项目信息存储为 .idea 文件夹和 .iml 文件。为了让它忘记我们的项目,我们将删除这些文件:
- 关闭项目(“File” -> “Close Project”)
- 退出 IntelliJ
- 在文件资源管理器 (Windows) 或者访达 (Finder) 中,找到你的项目文件夹
- 现在,你需要显示隐藏文件,才能看到
.idea和.iml文件: - 删除所有你看到的
.idea文件夹和.iml文件 - 在 IntelliJ 中重新打开项目
这时候,项目应该看起来就像第一次打开一样 (如果需要,你得重新导入库)。但是,如果问题依旧,你可能需要试试下面的方法:
{:start="7"}
- 打开项目结构(“File” -> “Project Structure”)
- 在“Project”选项卡中:
- 设置 SDK 和语言级别
- 设置编译器输出路径为
<path>/<to>/<project>/out。你可能需要手动创建这个文件夹
- 在“Modules (模块)”选项卡中:删除所有模块 (如果有)。然后,用默认设置新建一个模块
- 在“Libraries (库)”选项卡中:重新导入项目所需的库。
- 这时,回头检查一下所有设置是否正确。确认没问题后,关闭项目结构
- 在左侧的项目侧边栏,右键单击根目录,选择“Mark Directory as” -> “Sources Root”,将其标记为源目录