Lab 0:入门 | CS 61A 2024 春季
Lab 0:入门
截止时间:1 月 24 日周三晚上 11:59。
入门文件
下载 lab00.zip 后,压缩包里包含了本次实验各个问题的起始文件,以及 Ok 自动评分器的副本。
所有学生都必须完成这个实验,这会算入你的实验成绩。请尽量在第一次实验课之前在家完成。
介绍
本实验会指导你如何设置电脑来完成作业,并介绍 Python 的一些基本知识。如果您在实验过程中需要任何帮助,欢迎随时参加答疑时间、在 Ed 上提问,或者参加你所分配的实验课。
以下是实验的概要:
设置:设置本课程所需的基本软件,包括以下几个组件:
- 安装命令行工具:安装一个终端工具,以便您可以与本课程中的文件进行交互并运行 OK 命令。 如果您的计算机上有一个终端并且使用起来很舒服,则可以跳过此部分。
- 安装 Python 3:将 Python 编程语言安装到您的计算机上。 如果您已经安装了 Python 3.7 或更高版本(最好是 Python 3.9),则可以跳过此部分。
- 安装代码编辑器:安装用于编辑本课程的
.py文件的软件(例如 VSCode、Atom 等)。 如果您已经有喜欢的文本编辑器,则可以跳过此部分。
教程:使用终端:本节会教你如何使用终端和 Python 解释器。 如果您已经对这两者都感到满意,则无需阅读本节。
教程:组织你的文件:请务必至少浏览一下本节,因为它包含本课程特有的重要信息。如果你已经熟悉使用终端进行目录导航,大部分内容对你来说应该不陌生。
必须完成:完成作业:您必须完成本节才能获得作业的分数。 在这里,你会练习在实验、作业和项目里会遇到的各种问题。 本作业的主要目的是让你熟悉我们的软件。
必须完成:提交作业:您必须完成本节才能获得作业的分数。 这会指导你完成上一节后如何提交作业,以及如何在 Gradescope 上确认提交成功。
附录:有用的 Python 命令行选项:这些命令在调试您的工作时很有用,但不是完成实验所必需的。 我们包含它们是因为我们认为它们可能在整个课程中对您有所帮助。
设置
要设置你的设备,请选择适合你操作系统的指南。
替代方案
如果您在安装Python解释器、文本编辑器和终端时遇到困难,或者您使用的设备(比如iPad)不允许安装软件,您可以暂时采取以下措施来完成作业,同时寻找更合适的硬件。
Soda实验室的电脑
您需要一个教学账号,才能登录并使用Soda实验室的任何电脑。您可以通过以下链接查看您现有的教学账号,并为适用的课程创建新的教学账号:https://inst.eecs.berkeley.edu/connecting.html。
您可以通过您的 CalNet ID 登录该网站。要为这门课创建一个教学账号,请点击目标为“cs61a”的那一行中的“Get a new account”。
创建账号后,您就可以用它登录Soda实验室的电脑,并在上面完成课程作业。
使用在线编辑器作为备选方案
重要提示: 以下列出的两种替代方案都不是本课程的首选。我们建议您尽量使用自己的本地环境,或者Soda实验室的电脑(可以使用您的课程教学账号登录)。
61A Code:
您可以使用 61A Code,这是一个在线编程环境,您可以在其中编辑、运行、调试程序,进行可视化操作,并与助教们分享您的代码。 61A Code 的相关文档请参考:61A Code 文档。
注意: 您无法在 61A Code 中运行
ok命令。您需要使用这些命令来解锁测试、运行测试和提交作业。
在 61A Code 上完成此作业的步骤:
- 访问 61A Code。
- 打开一个现有文件:进入您的
cs61a文件夹,然后进入作业文件夹 (lab00),您可以在其中找到此作业的文件。 - 系统会提示您授权编辑器,点击“Confirm”即可。之后返回编辑器,您就可以打开并编辑文件了。
- 点击“Console”即可打开终端。
- 您可以在编辑器里编写代码,然后在控制台中运行。
Datahub:
另一种本地运行代码的替代方案是使用 UC Berkeley 提供的 Datahub。
在 Datahub 上完成此作业的步骤:
- 访问 Datahub。
- 将作业的 zip 文件上传到 Datahub。
- 点击左上角的“New”,然后选择“终端”即可打开终端。
- 找到 zip 文件所在的目录,然后运行
unzip lab00.zip命令。 - 打开代码文件 (
lab00.py),在里面输入代码并保存。 - 现在,您就可以提交这个实验了。
您的第一个实验
在进行实验时,请确保终端的工作目录是正确的(通常是您解压缩实验文件的位置)。
1) Python 会做什么? (WWPD)
实验的一个环节是预测 Python 解释器的行为。
请在您的终端中输入以下内容以开始本节:
python3 ok -q python-basics -u系统会提示你输入各种语句和表达式的结果。你必须正确输入才能继续,答错了也没关系。
第一次运行 Ok 的时候,会提示你输入你的 bCourses 邮箱。请按照这些说明操作。我们会用这个信息在评分的时候把你的代码和你关联起来。
>>> x = 20
>>> x + 2
______22
>>> x
______20
>>> y = 5
>>> y = y + 3
>>> y * 2
______16
>>> y + x
______28
2) 实现函数
实验通常会要求您实现函数。在您的文本编辑器中打开 lab00.py。您应该会看到一个名为 twenty_twenty_four 的函数,它有一个空白的 return 语句。那个空白是您唯一应该更改的部分。将其替换为计算结果为 2024 的表达式。你能想出最具创意的表达方式吗?
不要忘记在编辑后保存您的作业! 最好打开自动保存功能(在 VS Code 的文件菜单里)。
3) 运行测试
在 CS 61A 中,我们将使用一个名为 ok 的程序来测试我们的代码。 ok 将包含在本课程的每个作业中。
回到终端,确保你在之前创建的 lab00 目录里(记住,cd 命令可以更改目录)。
在这个目录里,你可以输入 ls 来确认有以下四个文件:
lab00.py:您刚刚编辑的起始文件ok:我们的测试程序lab00.ok:Ok 的配置文件
现在来测试一下代码,确保没问题。你可以用这个命令运行 ok:
python3 ok
如果你用的是 Windows,
python3命令不好使,就试试python或者py。 更多信息请参考安装 Python 3部分,有问题随时来问!
如果您正确编写了代码并且完成了测试解锁,您应该会看到一个成功的测试:
=====================================================================
Assignment: Lab 0
=====================================================================
~~~~~~~~~~~~~~~~~~~~~~~~~~~~~~~~~~~~~~~~~~~~~~~~~~~~~~~~~~~~~~~~~~~~~
Running tests
---------------------------------------------------------------------
Test summary
2 test cases passed! No cases failed.
如果你没通过测试,ok 会显示下面这样的内容:
---------------------------------------------------------------------
Doctests for twenty_twenty_four
>>> from lab00 import *
>>> twenty_twenty_four()
0
# Error: expected
# 2024
# but got
# 0
---------------------------------------------------------------------
Test summary
0 test cases passed before encountering first failed test case
在文本编辑器里改代码,直到测试通过。
每次运行 Ok,Ok 都会尝试备份你的工作。如果出现“连接超时”的提示,不用担心,这不会影响你的成绩。
虽然
ok是 CS 61A 的主要作业“自动评分器”,但你也可以尝试自己编写一些测试,例如使用 doctests。之后,你可以使用-m doctest这个 Python 选项 来运行这些测试。
任务 C: 提交作业
现在你已经完成了你的第一个 CS 61A 作业,是时候提交它了。你可以按照以下步骤提交你的作业并获得分数。
使用 Gradescope 提交
使用你的 CalNet ID,通过学校凭据登录 Gradescope。登录后,你将进入你的控制面板。
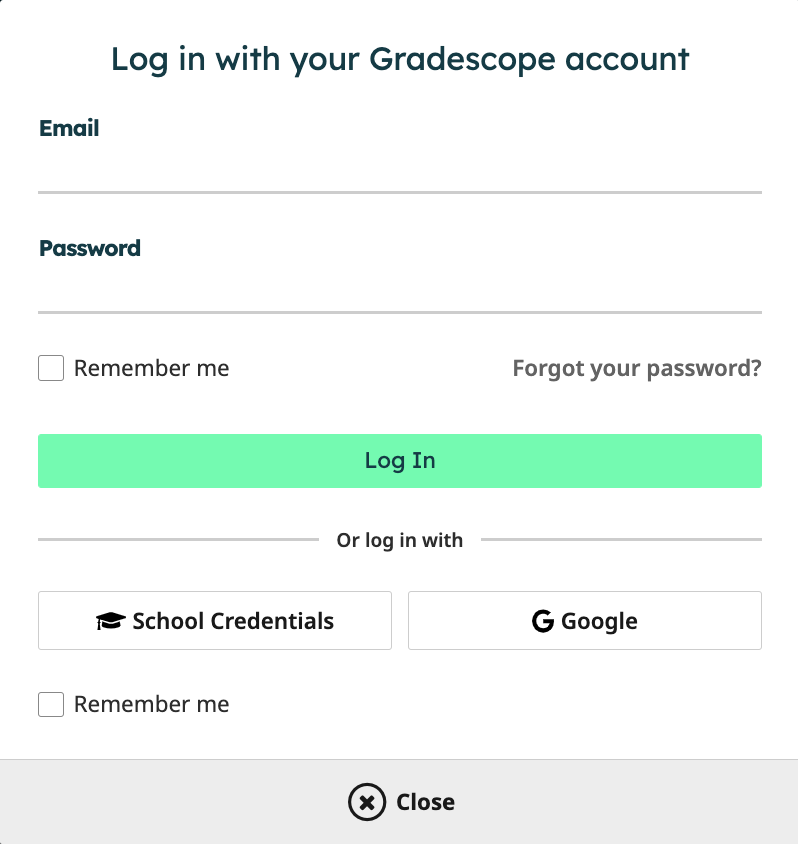
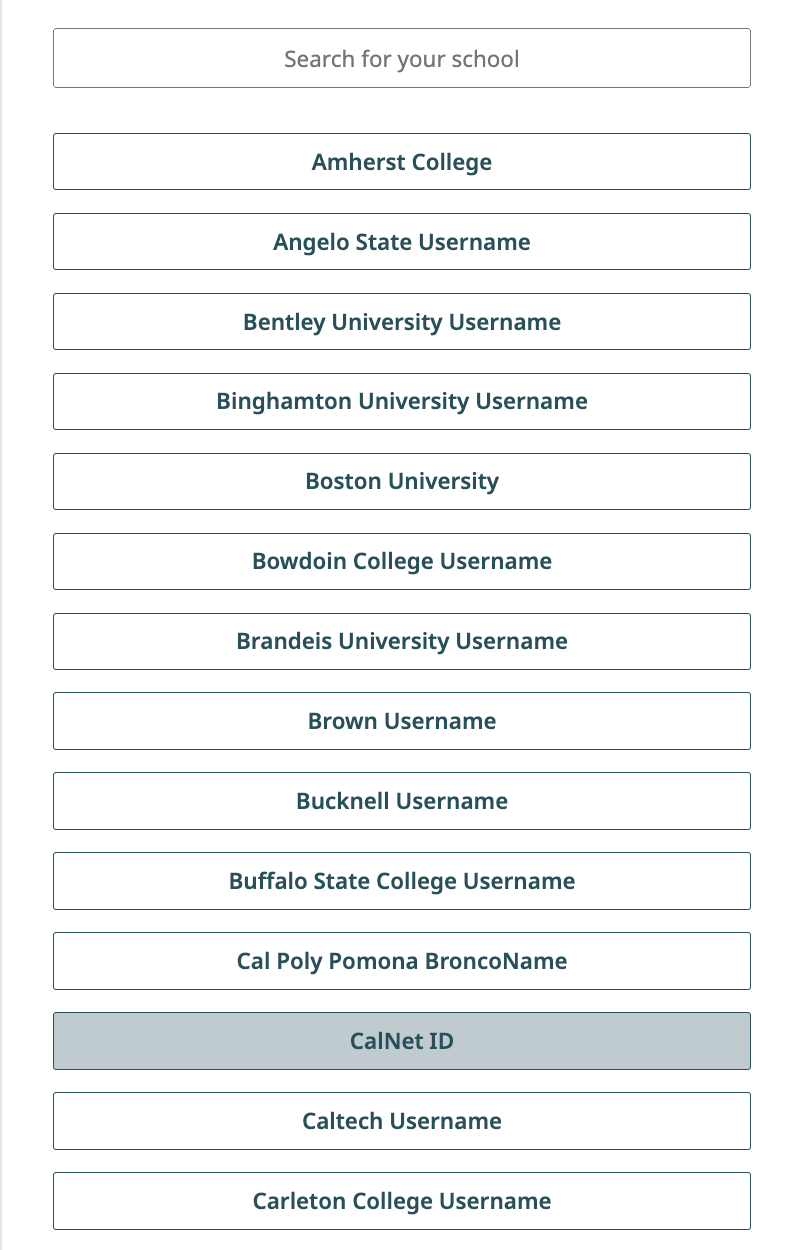
在你的控制面板上,选择 CS61A 课程。如果你还没有被添加到 Gradescope,请在 Ed 上发帖询问。
出现对话框后,点击显示“拖放”字样的灰色区域,选择你为本次作业编辑过的代码文件
lab00.py。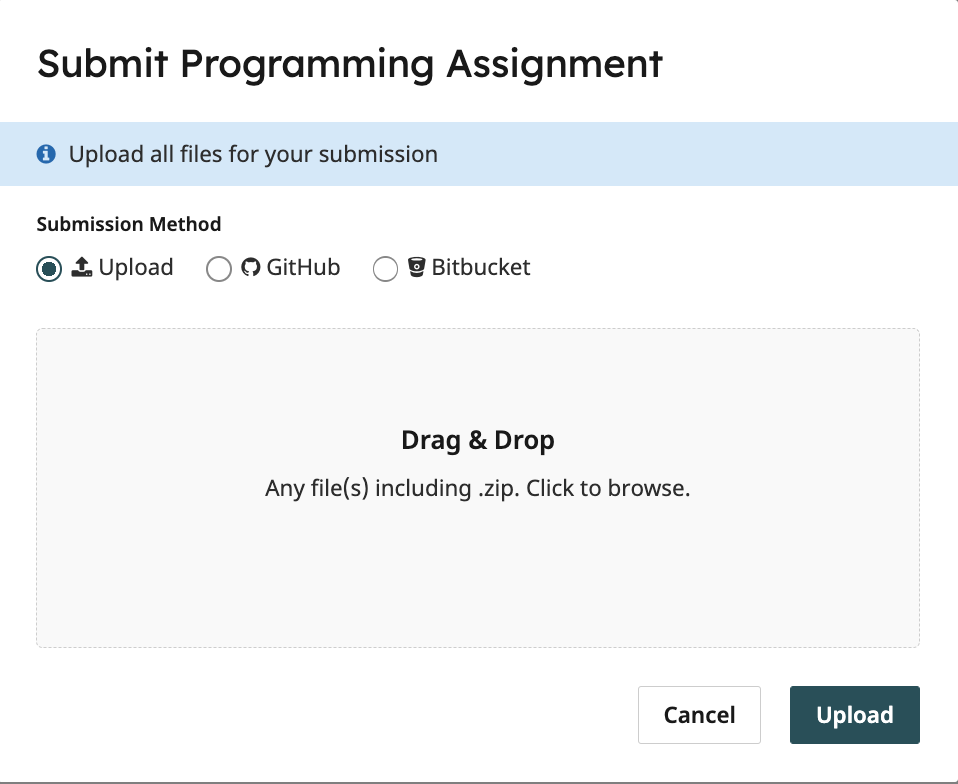
选择文件后,点击上传按钮。上传成功后,屏幕上会显示确认信息,并且你会收到一封电子邮件。
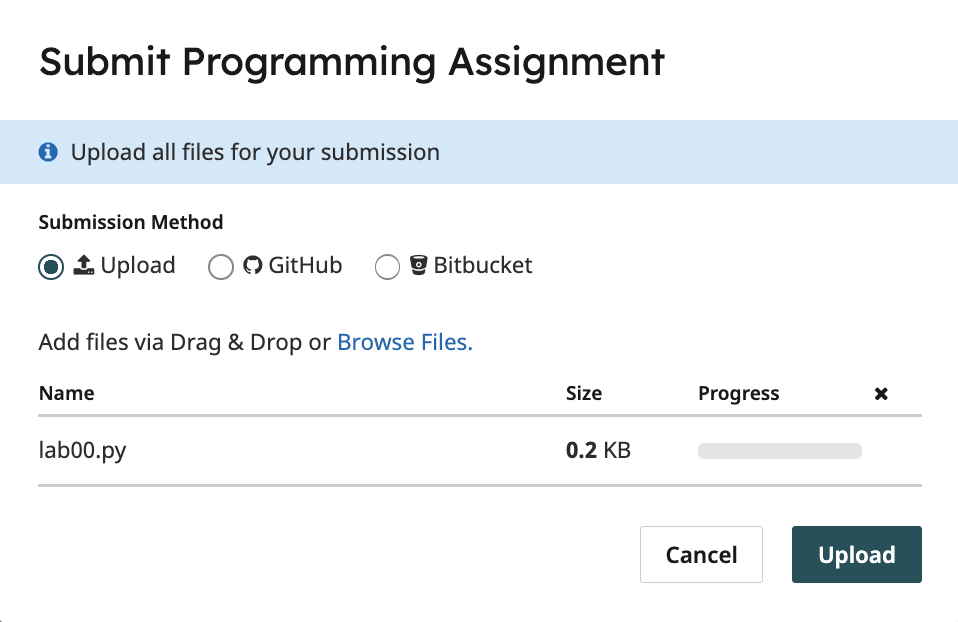
接下来,请耐心等待几分钟,让自动评分器对你的代码文件进行评分。你的最终得分会显示在右侧,应该与你在本地测试的结果一致。你可以在右上角找到你提交的代码,通过标有“代码”的标签页查看。如果发现任何错误,你可以编辑
lab00.py文件,然后点击屏幕底部的“重新提交”按钮。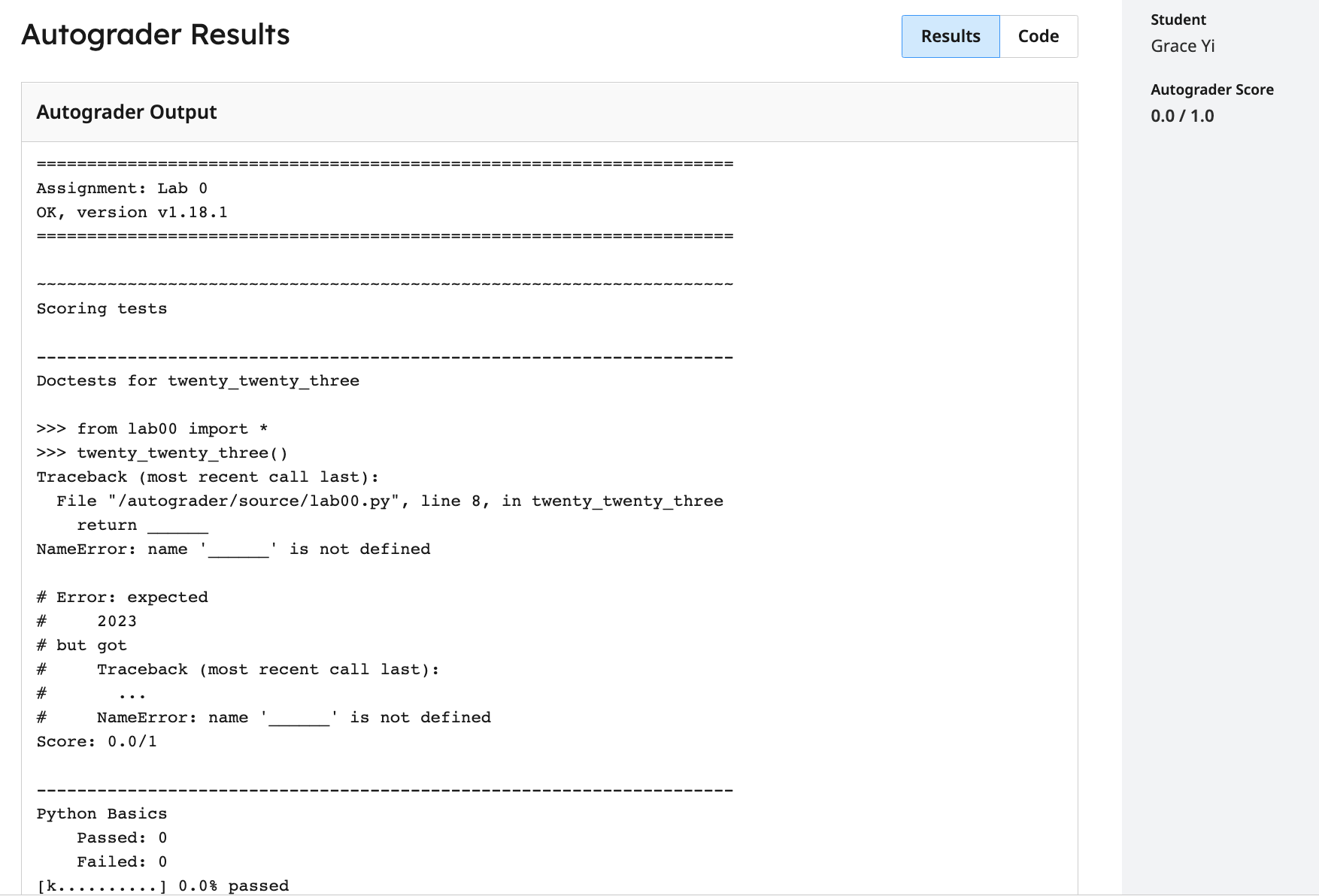
截止日期前,你可以根据需要多次重新提交作业。你对 WWPD 问题的回答不会提交给 Gradescope,也不需要提交。实验学分基于代码编写问题。
恭喜,你刚刚提交了你的第一个 CS 61A 作业!
附录:有用的 Python 命令行选项
下面介绍几种常用的 Python 文件运行方式。
不使用任何命令行选项会直接运行指定文件中的代码,然后返回到命令行界面。如果文件只包含函数定义,且没有语法错误,则不会产生任何输出。
python3 lab00.py-i:-i选项运行指定文件中的代码,接着会开启一个交互式会话 (显示>>>提示符)。之后,你就可以执行各种表达式,例如调用你定义的函数。要退出,请输入exit()。您也可以使用键盘快捷键Ctrl-D(Linux/Mac) 或Ctrl-Z Enter(Windows)。如果在交互模式下编辑了Python文件,需要退出并重新启动解释器,修改才会生效。
以下是如何以交互方式运行
lab00.py:python3 -i lab00.py-m doctest: 运行文件中的 doctest,这些 doctest 是函数文档注释中的示例。每个测试用例都以
>>>开头,后面跟着Python代码和期望的输出结果。以下是如何运行
lab00.py中的 doctest:python3 -m doctest lab00.py如果所有doctest都通过,则不会有任何输出信息。否则,会显示关于失败测试的详细信息。