Lab 04 Git
常见问题解答
Lab 04 的常见问题解答在此。
介绍
到目前为止,我们一直用 Git 和 Github 提交作业,但之前讲的都只是最基本的操作。这次实验,我们会复习之前学过的 git 命令,并介绍一些新命令,帮助大家更好地掌握 Git 和 Github。本次实验会包含一些练习,帮助大家巩固对 Git 的理解。
遇到问题时,请不要跳过本实验的步骤,也不要直接复制网上找到的命令 (这可能会导致问题)。学习本实验时,请仔细阅读命令和说明,确保理解其含义!
请务必从 sp24-s*** 仓库拉取 (pull) 框架代码,获取所需文件。本次实验只需要用到一个文件:magic_word.txt。
Git vs Github
在学习 Git 命令之前,我们先来了解一下 Git 和 Github 的区别。
Git
Git 是一个免费开源的版本控制系统 (也就是说,用户和开发者都可以使用其源代码)。作为一个版本控制系统,Git 可以帮助我们管理不同版本的代码,并追踪源代码的更改。如果有多个开发者同时开发一个项目,Git 就更有用了。如果没有版本控制系统,开发者之间的协作会变得困难,代码的修改也难以同步。
一般来说,Git 的数据模型是基于链表的。我们稍后会详细介绍这一点。 简单来说,每次要保存仓库的快照时,我们都会进行提交 (commit),就像之前提交作业一样。这些提交就像链条一样连接在一起。 以下是它的可视化效果:
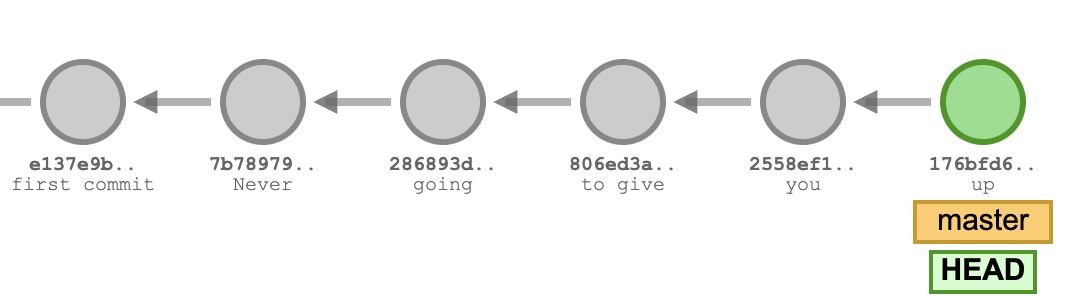
这个由提交构成的链表,记录了你所有的修改历史。最新的提交 (快照) 就是上图中的绿色圆圈。
Github
Github 是一个在线的 Git 仓库托管平台。Git 仓库是一个中心化的位置,用于追踪和管理文件和目录的所有更改 (例如你的 sp24-s*** 仓库)。仓库既可以创建在本地电脑上,也可以创建在 Github 上。
Github 让开发者之间的协作更加方便,可以轻松共享代码,并且可以将代码保存在远程服务器上。如果你的代码保存在本地,可以上传到 Github。 这样即使本地代码丢失,也还有一份备份。所以我们才建议大家经常提交,及时保存工作成果和进度!
Git 命令
接下来,我们来介绍一些常用的 Git 命令。请注意,这里只列出了一部分常用的 Git 命令。开始吧!
init
如果你想把一个目录变成 Git 仓库,可以在该目录下运行以下命令:
git init
这个命令会在当前目录下初始化一个 Git 仓库。
add, commit
要保存 Git 仓库中的修改,首先需要选择要保存的更改:
git add some_file.txt
如果要选择所有修改,可以使用这个快捷命令:
git add .
注意,这些修改 并没有真正保存。add 命令会将文件或更改放入“暂存区”(staging area),这个区域会记录哪些内容会被包含到下一次提交中。要真正保存修改,或者说为当前仓库创建一个快照,需要运行 git commit -m 命令,如下所示:
git commit -m "这里填写提交信息,描述你做了哪些修改。"
当我们提交任何更改时,最好添加描述性的提交信息——这样不仅方便自己日后回顾一段时间内的修改,也方便其他开发者理解你的工作。
status
如果你想查看有哪些更改,可以在你的仓库中运行git status。输出结果可能和下面的例子略有不同,但会显示哪些文件被修改过。如果它们显示在“changes not staged for commit”下,说明尚未添加到暂存区。添加到暂存区后,这些文件会出现在“Changes to be committed”下。
On branch main
Your branch is up to date with 'origin/main'.
Changes not staged for commit:
(use "git add <file>..." to update what will be committed)
(use "git restore <file>..." to discard changes in working directory)
modified: proj1a/src/LinkedListDeque61B.java
modified: proj1b/src/ArrayDeque61B.java
modified: proj1b/tests/ArrayDeque61BTest.java
在这个例子中,git status显示我们修改了三个文件,这些文件尚未暂存以进行提交。执行git add后,git status的输出将会改变:
On branch main
Your branch is up to date with 'origin/main'.
Changes to be committed:
(use "git restore --staged <file>..." to unstage)
modified: proj1a/src/LinkedListDeque61B.java
modified: proj1b/src/ArrayDeque61B.java
modified: proj1b/tests/ArrayDeque61BTest.java
无论“Changes not staged for commit”还是“Changes to be committed”,都表示这些文件已被跟踪,即之前已保存到版本库中。git status还会显示未跟踪的文件,即从未保存到版本库中的文件。
log
在git仓库中运行git log会显示所有提交历史。例如,你会看到类似下面的信息:
$ git log
commit 8g955d88159fc8e4504d7220e33fad34f8f2c6bd
Author: Elana Ho <[email protected]>
Date: Tue Feb 7 19:06:48 2016 -0800
Added common Git problems to lab04.
这意味着你可以查看所有提交的完整历史。还记得每次提交时添加的提交信息吗?它也会显示在git log中。例如,提交信息“Added common Git problems to lab04”表示我们当时执行了git commit -m "Added common Git problems to lab04."命令。
另一个重要信息是“commit”标题旁边的内容。它看起来像一串随机字符和数字,代表着提交ID,是Git分配的唯一标识符,用于标识该提交所做的具体更改。请记住这一点,这在下一节中会用到。
restore
如果想恢复到程序的先前版本,可以使用git restore命令。有几种方法可以实现。
如果想将文件恢复到最近一次提交时的状态,可以直接运行git restore,无需指定提交ID:
git restore [文件路径]
如果想恢复到特定的提交,需要先找到该提交的ID,然后才能恢复文件。
git restore --source=[commitID] [文件路径]
Git 练习 (第一部分 1.1)
现在你就可以开始使用 Git 了!接下来的任务是通过创建一个仓库并进行几次提交来熟悉 Git 的基本工作流程。完成之后,请填写 Beacon 上提供的链接中的表单,以便完成检查。
请务必在本地计算机上完成此步骤,但不要在 `SP24-s*仓库内操作**!请确保不要在SP24-s***` 仓库中初始化新的仓库。
如果你需要创建目录、创建文件、更改目录等方面的帮助,请参考 如何使用终端。
创建一个名为
lab04-checkoff的目录。你可以将此目录放在你电脑上的任何位置(但不要放在你的 `sp24-s*` 仓库中)**。进入
lab04-checkoff目录,并初始化一个 git 仓库。用你喜欢的方式创建一个名为
61b.txt的文件,并在文件中写入 "Created 61b.txt"。用你喜欢的方式创建另一个名为
61boba.txt的文件,并在文件中写入 "Created 61boba.txt"。开始仅跟踪
61b.txt,并创建一个仅包含此文件的新提交,提交消息为:Add 61b.txt。通过将文件中的文本更改为:"61b.txt changed to version 2",对
61b.txt进行修改。进行另一次提交,本次提交包含
61b.txt和61boba.txt。提交消息应为:Updated 61b.txt and added 61boba.txt。通过将文件中的文本更改为:"61b.txt changed to final version",再次修改
61b.txt。不要提交此版本。这时,如果你运行
git status和git log命令,你应该会看到类似下面的输出结果: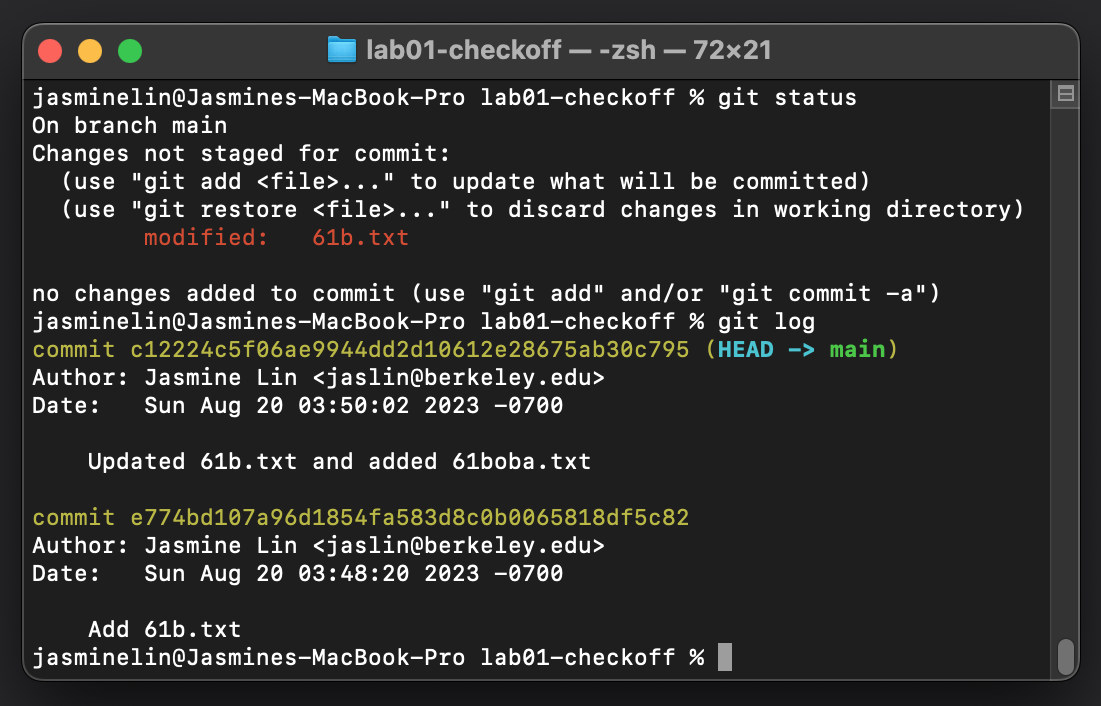
仅使用 git,将
61b.txt恢复到最近一次提交中的版本。仅使用 git,将
61b.txt恢复到第一次提交中的版本。
请务必保存这个仓库和目录,直到你在 [Beacon]({{ site.links.beacon }}) 上填写完表格。
请按照上述步骤操作,并完成第一份 Google 表单。在获取“魔法词”之前,你需要填写第二份 Google 表单。
Git 命令继续
让我们继续!接下来,我们将更深入地探讨远程仓库以及分支的概念。
remote add
有时,我们需要从其他仓库拉取更改,尤其是那些托管在 GitHub 上的仓库。为此,我们可以将这些仓库添加为“远程仓库”。例如,在 Lab01 中,我们使用以下命令在我们的个人仓库中添加骨架仓库:
git remote add skeleton https://github.com/Berkeley-CS61B/skeleton-sp24.git
让我们来详细分析一下。添加远程仓库时,我们需要指定远程仓库的名称和 URL。例如,skeleton 是一个远程仓库的名称,其 URL 是 https://github.com/Berkeley-CS61B/skeleton-sp24.git。之后,当我们想要从该仓库 pull 或 push 代码时,就可以使用这个名称来引用它。
因此,要添加远程仓库,我们可以运行以下命令:
git remote add [remote-name] [remote-url]
你可以在你的仓库中运行 git remote -v 命令来查看已经添加的远程仓库列表。
switch
我们还没有过多地讨论 Git 的另一个特性,那就是分支(branches)! 这门课上基本用不到(本次实验除外),但了解它还是很有用的。
大多数版本控制系统都有某种形式的分支系统。 当我们说“分支”时,意味着我们从“主(main)”分支“派生”出去。 分支允许我们同时跟踪多个版本的代码(可以把它想象成不同的版本)。 我们创建另一个分支的原因可能是,我们想要开发程序的另一个功能,但仍然想维护我们现有的版本。
让我们看一个可视化例子。
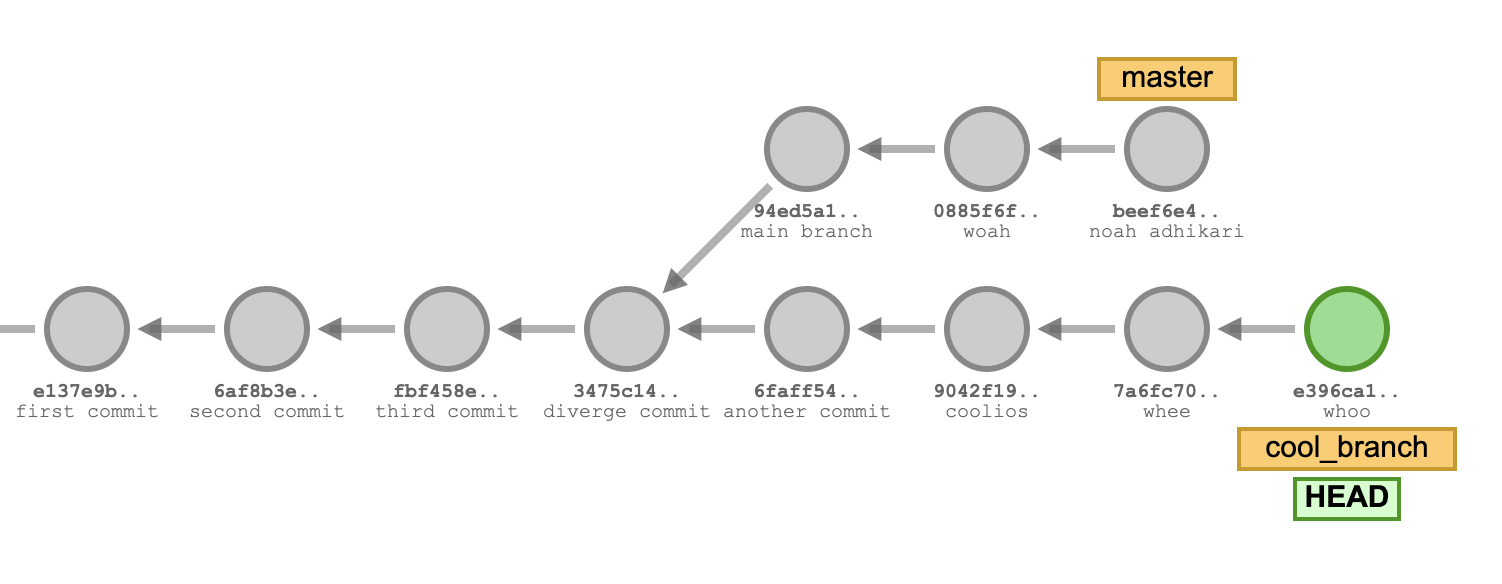
在上图中,有两个分支,master 和 cool_branch。 请注意,我们已经进行了多次提交。 在某个时候,我们最终从 master “派生”出去(在提交信息为“diverge commit”的提交处),并从该特定分支派生出去。 现在,如果我们想停止在当前分支(cool_branch)上工作,可以运行以下命令切换回 master 分支:
git switch [branch-name]
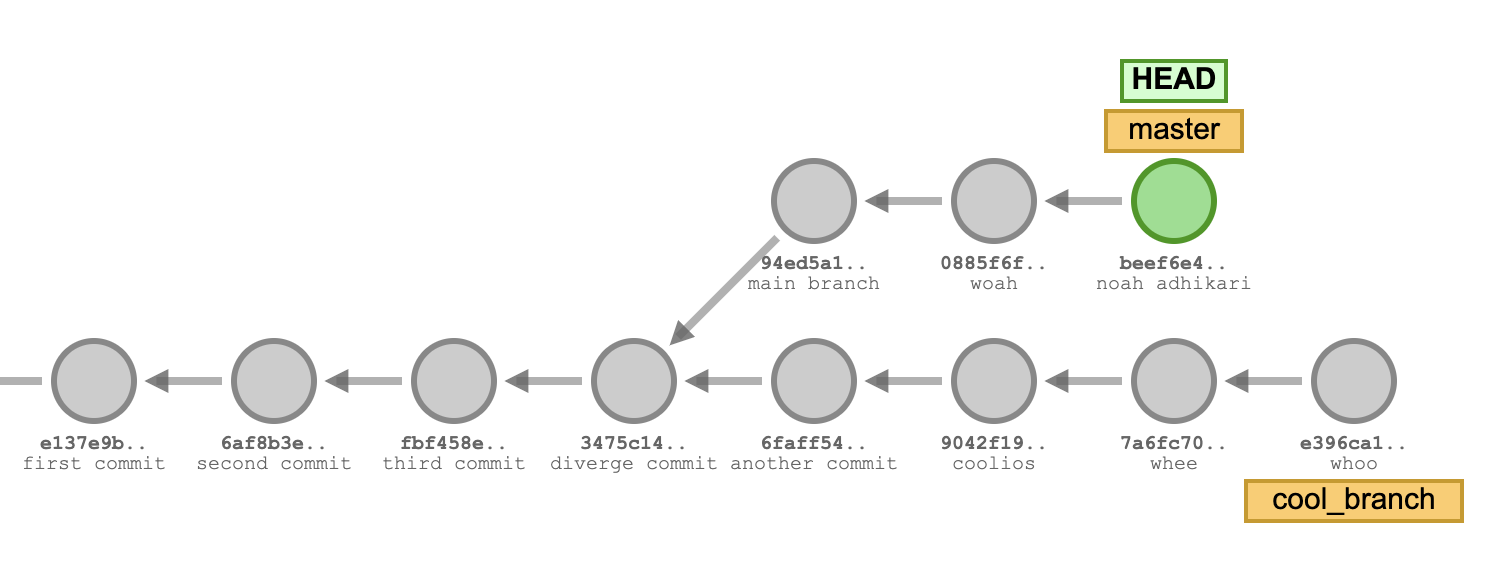
在这个例子中,我们将运行 git switch master。 请注意,HEAD 标签现在指向 master 上的最新提交。
我们不会在这里介绍如何创建分支,但你可以自行查阅相关资料。
再次讨论 restore 命令
现在我们对远程仓库和分支有了初步的了解,让我们再次讨论一下 restore 命令。 在前面的章节中,我们讨论了如何使用 restore 命令,基于最近的提交或提交 ID 恢复到之前的版本。 此外,我们也可以使用该命令,基于远程仓库和指定分支来恢复更改。 如下所示:
git restore --source=[remote-name]/[branch-name] [file_name]
它会根据远程仓库指定分支的最新提交来恢复文件。
push
如果我们要将本地计算机上所做的任何提交推送到远程仓库,我们可以使用 git push:
git push [remote-name] [branch]
在本课程中,我们使用 git push origin main 将本地仓库中的任何更改推送到我们的远程仓库。 origin 是代表我们托管在 Github 上的个人仓库的远程仓库,而 main 是我们工作的分支。
下图展示了尚未推送的一些本地提交。本地仓库在左侧,远程仓库在右侧。
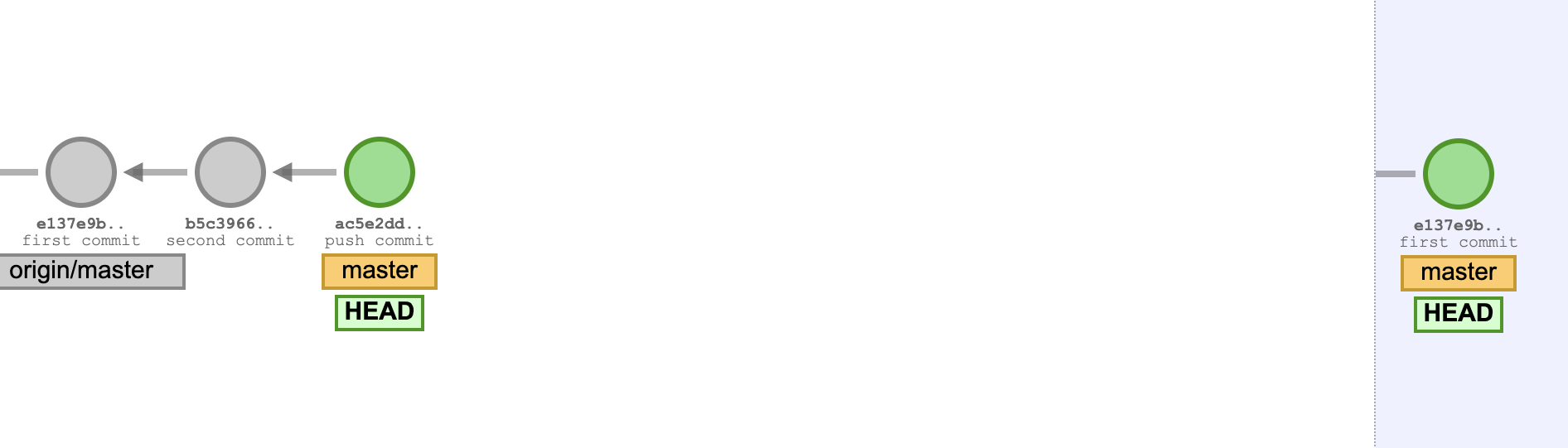
推送后,我们的提交现在保存在我们的远程仓库中:
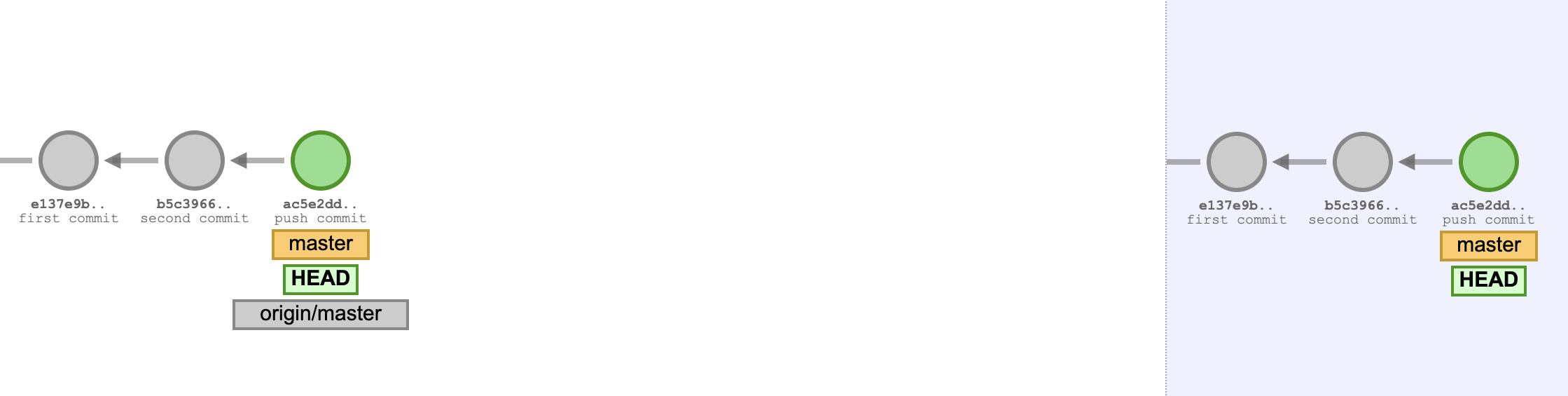
pull
相反,如果我们要将远程仓库中的任何更改拉取到本地仓库,我们可以运行 git pull:
git pull [remote-name] [branch]
之前从骨架代码拉取时,我们已经用过 git pull skeleton main 命令。下图展示了尚未拉取的一些远程提交:
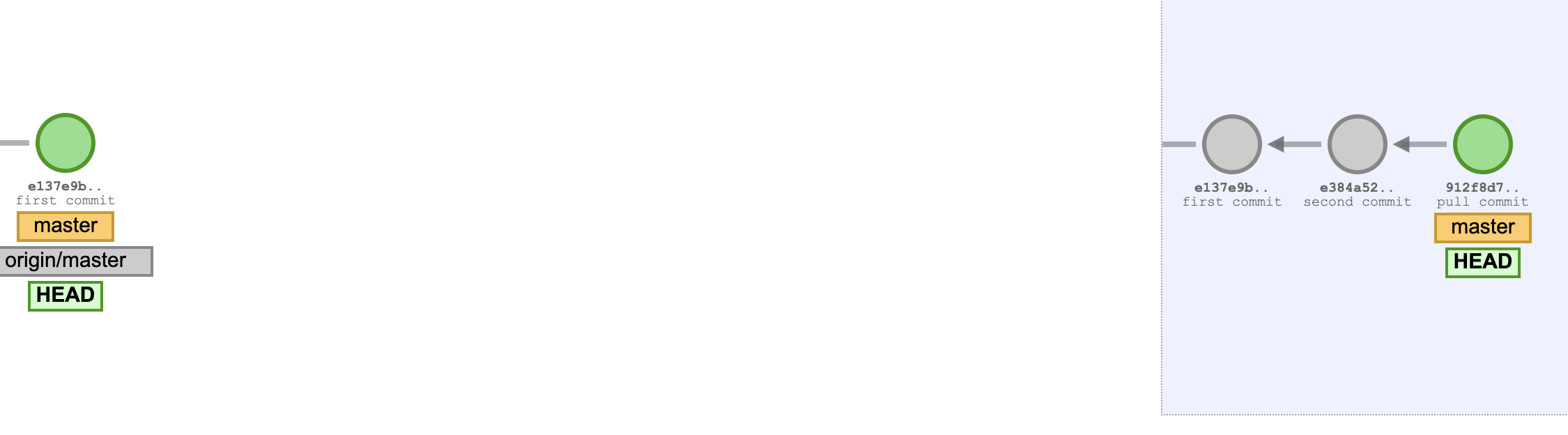
拉取后,我们的远程提交现在位于我们的本地仓库中:
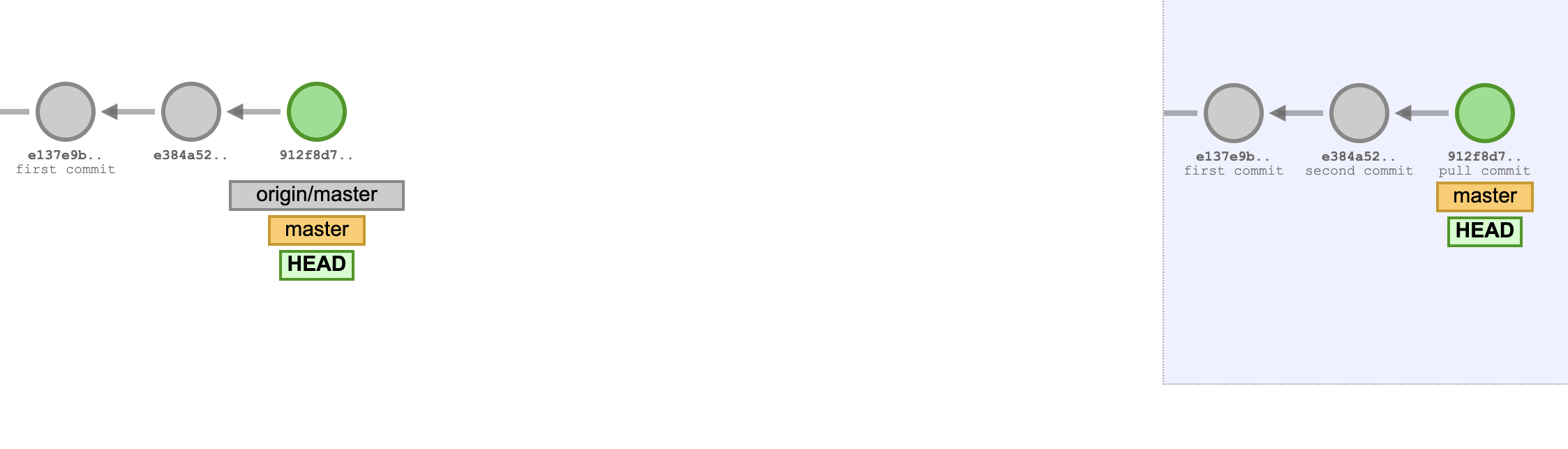
Git 常见问题
在本节中,我们将介绍一些您可能遇到的常见 Git 问题。 这并非涵盖所有可能的问题,您可以在我们的指南此处找到更多关于Git问题的信息等。
虽然本节旨在帮助诊断 Git 问题并提供一些常见的解决思路,但如果您不太确定,请建议及时寻求帮助!
Fatal: refusing to merge unrelated histories (致命错误:拒绝合并无关历史记录/拒绝合并不相关的历史)
这通常发生在您拉取之后,有人更改了初始代码或框架代码中的文件时。 要解决此问题,请运行 git pull <remote-repo> main --allow-unrelated-histories --no-rebase,具体操作如下:。 这可能会强制产生合并冲突(更多信息见下文)。
Merge Conflict (合并冲突)
合并冲突消息可能如下所示:
$ git pull origin main
From github.com:Berkeley-CS61B/course-materials-sp16
* branch main -> FETCH_HEAD
Auto-merging proj/proj0/solution/canonical/Planet.java
CONFLICT (content): Merge conflict in proj/proj0/solution/canonical/Planet.java
Automatic merge failed; fix conflicts and then commit the result.
当同一文件的相同代码行被修改,且这些修改无法同时存在时,就会发生合并冲突。 Git 将指示哪些文件存在冲突; 要解决这些冲突,请在 IntelliJ 中打开这些文件并手动解决。 这些冲突在文件中显示如下:
public Planet(Planet p) {
<<<<<<< HEAD
this.xPos = p.xPos;
this.yPos = p.yPos;
=======
this.xxPos = p.xxPos;
this.yyPos = p.yyPos;
>>>>>>> 27ddd0c71515e5cfc7f58a43bcf0e2144c127aed
<<<<<<< HEAD 和 ======= 之间是本地版本的内容,======= 和 27ddd0c71515e5cfc7f58a43bcf0e2144c127aed 之间是远程仓库的内容。 在这两个选项之间,选择您想要保留的修改。 解决所有冲突后,添加并提交您的更改,然后运行 git status 以检查您的仓库状态。
Your branch is ahead of 'origin/main' by X commits. (您的本地分支领先于远程仓库'origin/main'分支X个提交。)
当本地仓库与其远程仓库不再同步时,会发生这种情况。 如果您想保留文件的本地版本,请使用 git push。 如果您想用远程仓库中的版本覆盖您的本地更改,请使用 git reset --hard origin/main。
Git 练习(第 1.2 部分)
和第1.1部分一样,导航到 [Beacon]({{ site.links.beacon }}) 并完成第二个表单。
完成两个 Google 表单(在第 1.1 部分和 1.2 部分中)并获得全部学分后,您应该能够获得一个魔法词。 将此魔法词放在 magic_word.txt 的第一行。
Git 练习(第 2 部分)
在这个练习中,你需要克隆一个Git仓库,并且您将使用您学到的一些命令来查找隐藏在仓库中的密码。 复制并粘贴以下命令来克隆您的仓库,在您的 `sp24-s*` 仓库之外**。 具体位置由您决定,只要它不在另一个仓库中就行。
在运行命令之前,请仔细检查您是否不在您的个人仓库中。 如果您在,会提示错误信息,阻止您在 sp24-s*** 仓库中克隆该仓库。
curl -sS https://sp24.datastructur.es/labs/lab04/lab04.sh | bash
确认出现了名为 git-exercise-sp24 的仓库后,用 cd 命令进入该目录,然后在 IntelliJ 中打开 git-exercise-sp24 工程,就可以开始练习了!
2.1 小节
打开仓库后,您会注意到一个 password.txt 文件。第一个任务的密码就在这里。当前版本似乎没有密码,但可能藏在之前的提交里。尝试使用学过的命令找到包含密码的提交,可能需要用方向键来浏览提交历史。
找到任务 1 的密码。找到后,您可以将密码存储在 lab04 目录下的 magic_word.txt 文件的第二行。记得在继续下一步之前,把文件恢复到最新的提交状态。
2.2 小节
完成任务 1 后,让我们尝试找出第二个密码的位置。您克隆的仓库有多个分支,但名为 erik 的分支可能包含我们想要的内容。让我们尝试切换到该分支,看看密码是否在那里。
找到任务 2 的密码。你可以通过查看当前提交的提交信息来确认密码是否正确。找到后,您可以将密码存储在 lab04 目录下的 magic_word.txt 文件的第三行。找到密码后,切换回 main 分支。
2.3 小节
第三个密码似乎不在这个仓库中,而是在另一个仓库中!密码在这个仓库中(请注意,这不是命令,而是 ssh url):
[email protected]:Berkeley-CS61B/git-exercise-remote.git
为了从该仓库抓取代码,首先需要将其添加为 git-exercise-sp24 仓库的远程仓库。您可以为远程仓库指定一个您选择的名称。添加后,运行以下命令(不带远程仓库名称周围的方括号):
git pull [remote-name] main --allow-unrelated-histories --no-rebase
添加 --allow-unrelated-histories 和 --no-rebase 标志是因为这两个仓库没有共同的历史,我们需要强制合并这两个分支(本地分支和远程分支)。
如果您不确定是否应该使用这些标志,请不要添加它们。如果您在不需要的情况下使用了该标志,你可能会误入交互式 rebase 流程,导致代码丢失或损坏。在大多数情况下(如果不是全部),从您的个人仓库中的骨架拉取时,不应添加此标志,并且运行 git pull skeleton main 就足够了。
拉取后,您将看到 Git 尝试合并分支。继续合并它,最终密码应该会显示在您的 IntelliJ 中。您可以将密码存储在 magic_word.txt 的第四行。
提交
现在,你应该已经按照之前的练习说明,将四个密码分别填入 magic_word.txt 文件的每一行。确保它们按照提到的特定顺序排列,并且末尾没有多余的空格。你的 magic_word.txt 文件内容应该类似如下:
git_exercise_1_password
git_exercise_2.1_password
git_exercise_2.2_password
git_exercise_2.3_password
密码应放置在 magic_word.txt 的前 4 行。准备好后,请提交到 Gradescope。
如果您想玩转我们用来制作本实验中某些图像的可视化工具,您可以在这里找到它。